苹果手机怎么把图片旋转过来 苹果手机照片旋转设置步骤
苹果手机是目前市面上非常受欢迎的智能手机之一,其拍照功能出众,让我们能够轻松捕捉生活中的美好瞬间,有时候我们可能会遇到一些照片旋转的问题,这就需要我们了解苹果手机的照片旋转设置步骤。通过这些简单的操作,我们可以轻松地将照片旋转过来,使其与我们期望的方向一致。接下来让我们一起来了解一下苹果手机如何把图片旋转过来的具体步骤。
苹果手机照片旋转设置步骤
方法如下:
1.唤醒苹果手机,然后在桌面上点击“照片”,进入图库。

2.点击打开需要处理的哪张图,这里小编任意找了一张图,点右上角“编辑”。

3.进入编辑后,界面底部多出一行按钮,此处点击裁剪选项,如下图。

4.如下图红框标注的是旋转选项,点一下逆时针旋转90°。点两下逆时针180°,以此类推.....没有顺时针旋转选项,需要顺时针旋转多点几次。
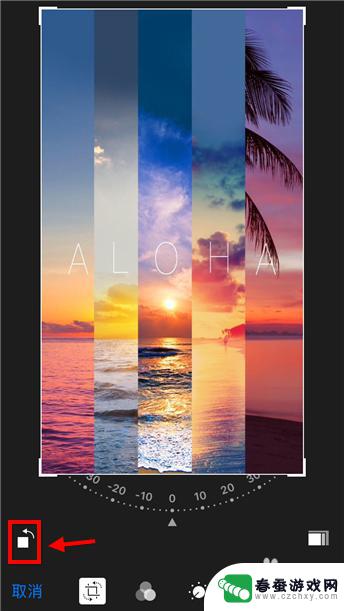
5.如果用户对新图片的视觉效果不满意,点击“还原”可撤销操作。
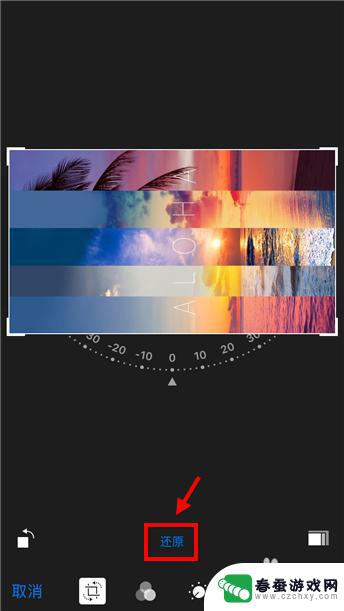
6.还有一种方法适合旋转任意角度的,进入步骤4页面后。用手拖动旋转,如下图。不规则的旋转会裁剪一部分图片哦。
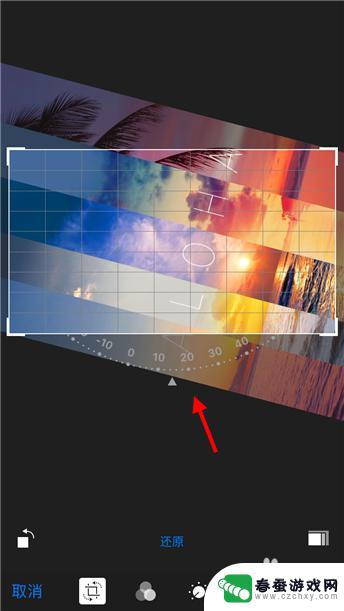
7.苹果手机图片旋转设置完成后,点右下角“完成”生效。这样图片就转过来了。
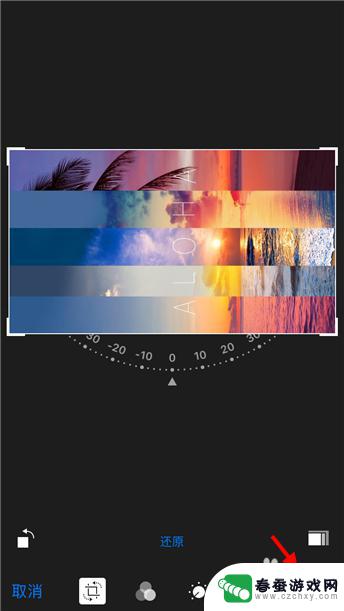
以上是关于如何旋转苹果手机中的图片的全部内容,如果有不清楚的用户,可以按照小编的方法进行操作,希望能够帮助到大家。
相关教程
-
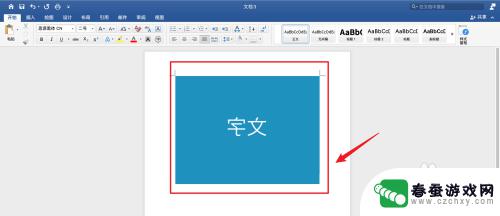 手机图片的文字如何旋转 怎样将图片字翻转过来
手机图片的文字如何旋转 怎样将图片字翻转过来手机图片的文字如何旋转?怎样将图片字翻转过来?在如今数字化的时代,我们经常使用手机拍照,然后通过社交媒体与他人分享,有时候我们可能会遇到一种情况,就是拍摄的照片出现了文字倒置的...
2024-01-16 11:39
-
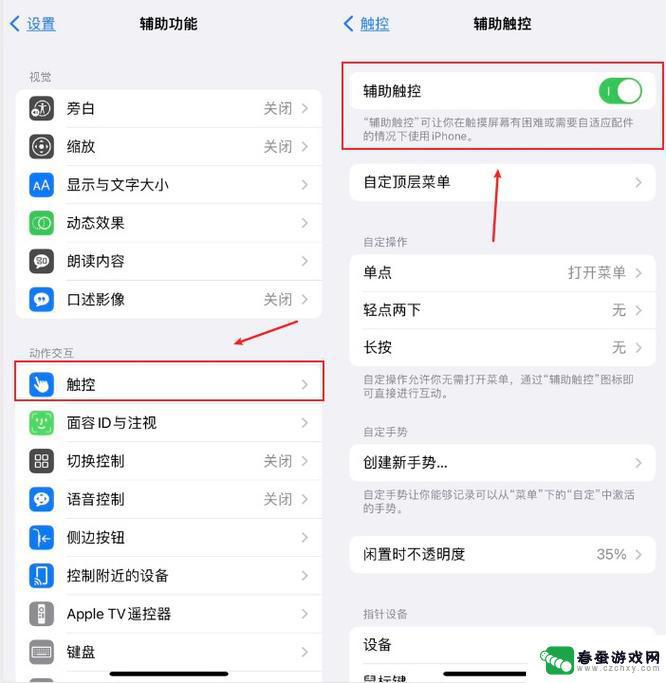 苹果手机怎么屏幕自动旋转 苹果手机自动屏幕旋转设置
苹果手机怎么屏幕自动旋转 苹果手机自动屏幕旋转设置苹果手机的屏幕自动旋转功能可以让用户在使用手机时更加方便和舒适,在设置中用户可以根据自己的喜好和需求来调整屏幕自动旋转的设置。通过简单的操作,用户可以选择开启或关闭屏幕自动旋转...
2024-08-25 15:14
-
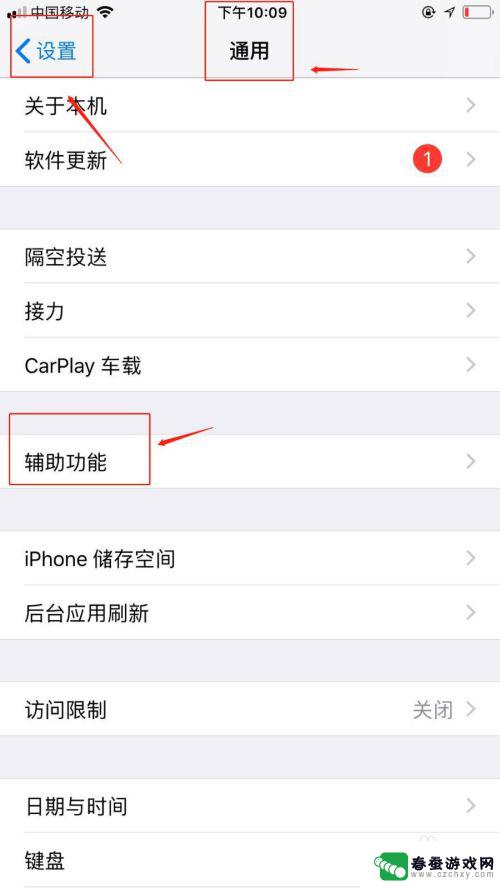 苹果手机不让屏幕旋转 苹果手机屏幕旋转关闭步骤
苹果手机不让屏幕旋转 苹果手机屏幕旋转关闭步骤苹果手机在使用过程中,有时候会遇到屏幕不自动旋转的情况,这时候我们就需要手动进行设置,关闭苹果手机屏幕旋转功能的步骤其实很简单,只需要进入设置界面,找到显示与亮度选项,然后点击...
2024-08-08 17:32
-
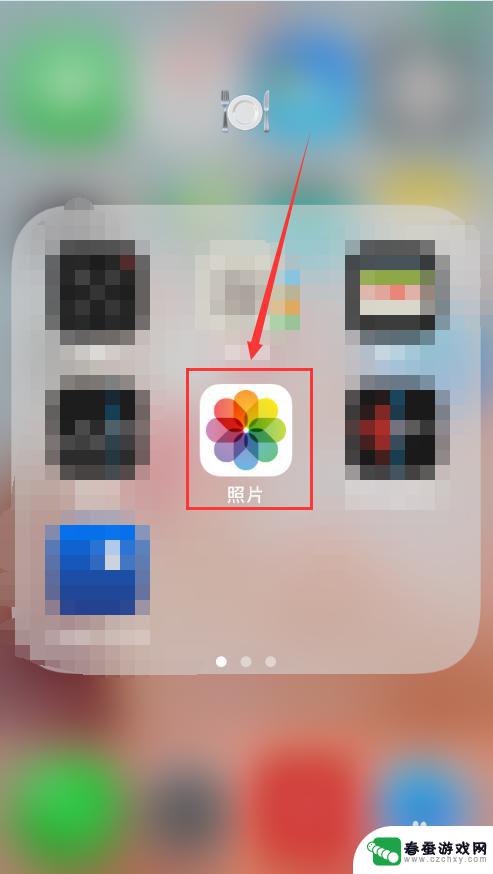 苹果手机如何调照片角度 苹果手机如何调整图片旋转角度
苹果手机如何调照片角度 苹果手机如何调整图片旋转角度在现代社交媒体时代,拍摄和分享照片已经成为我们生活中的一部分,有时候我们可能会发现自己的照片旋转角度不正确,这可能会破坏我们想要传达的信息或者影响观看体验。幸运的是苹果手机提供...
2024-02-01 12:30
-
 苹果手机如何找准屏幕旋转 苹果手机旋转屏幕设置步骤
苹果手机如何找准屏幕旋转 苹果手机旋转屏幕设置步骤苹果手机是很多人使用的手机品牌之一,而屏幕旋转是我们在使用手机时经常会遇到的一个功能,苹果手机提供了很方便的设置步骤,让我们可以轻松找准屏幕旋转的方向。通过简单的操作,我们就能...
2024-06-15 14:32
-
 苹果手机7怎么旋转屏幕 苹果手机屏幕旋转设置方法
苹果手机7怎么旋转屏幕 苹果手机屏幕旋转设置方法苹果手机7是一款功能强大的智能手机,其屏幕旋转功能十分便捷,苹果手机屏幕旋转设置方法简单易懂,用户可以根据自己的需求进行个性化设置。当用户希望屏幕自动旋转时,只需将设备旋转至所...
2023-12-13 17:28
-
 苹果手机如何修图教程图片 苹果手机自带照片编辑器如何进行简单修图
苹果手机如何修图教程图片 苹果手机自带照片编辑器如何进行简单修图苹果手机自带的照片编辑器功能强大,可以帮助我们进行简单的修图,通过调整亮度、对比度、饱和度等参数,我们可以轻松地让照片更加生动、清晰。还可以使用滤镜、修剪、旋转等功能来达到想要...
2024-04-21 14:42
-
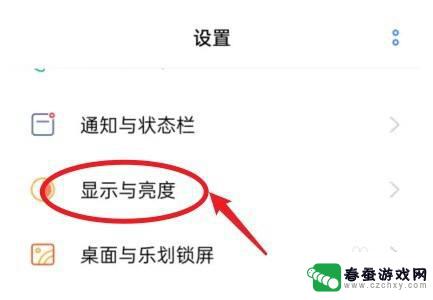 oppo旋转设置在哪里 oppo手机自动旋转设置方法
oppo旋转设置在哪里 oppo手机自动旋转设置方法在如今快节奏的现代生活中,手机已经成为我们不可或缺的日常工具,而在众多手机品牌中,oppo以其出色的性能和创新的功能而备受瞩目。其中,oppo手机的自动旋转设置更是受到用户的广...
2023-12-22 13:21
-
 苹果手机屏幕倒过来怎么设置 苹果手机如何设置屏幕旋转
苹果手机屏幕倒过来怎么设置 苹果手机如何设置屏幕旋转苹果手机是目前市场上最受欢迎的智能手机之一,其操作系统iOS也备受称赞,有时候用户可能会遇到一些问题,比如屏幕倒过来的情况。在苹果手机上,想要设置屏幕旋转或解决屏幕倒转的问题并...
2024-04-17 14:31
-
 取消华为手机自动旋转屏幕 华为手机屏幕自动旋转关闭方法
取消华为手机自动旋转屏幕 华为手机屏幕自动旋转关闭方法在日常使用中我们经常会遇到华为手机屏幕自动旋转的情况,有时候这可能会给我们带来一些不便,对于那些不喜欢屏幕自动旋转的用户来说,取消华为手机的自动旋转功能似乎成为了一个迫切的需求...
2024-01-31 10:32
热门教程
MORE+热门软件
MORE+-
 大便探测器最新版
大便探测器最新版
89.91M
-
 上海仁济医院手机端
上海仁济医院手机端
56.63M
-
 夏虫漫画最新版本
夏虫漫画最新版本
40.86M
-
 2024我的极光预报官方正版
2024我的极光预报官方正版
7.87M
-
 盛世法律安卓
盛世法律安卓
27.30MB
-
 有道口语大师2024安卓版
有道口语大师2024安卓版
49.21M
-
 mutefun无声乐趣最新版本
mutefun无声乐趣最新版本
21.36MB
-
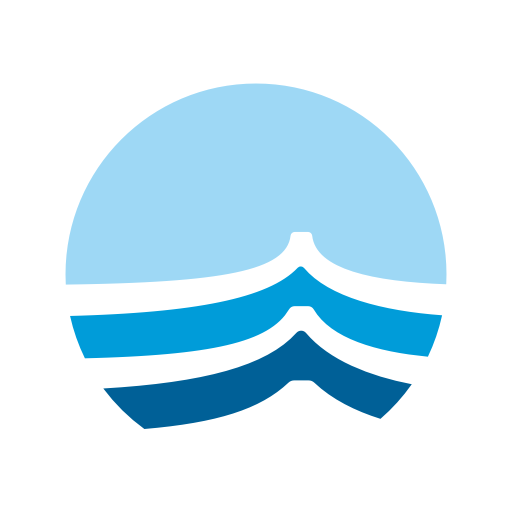 i工业园区手机版app
i工业园区手机版app
35.13M
-
 猪妖快手赞赞宝最新版
猪妖快手赞赞宝最新版
69.43M
-
 萌趣计算器app最新版
萌趣计算器app最新版
54MB