苹果手机如何截图连屏 苹果手机双击屏幕截屏设置教程
苹果手机作为一款备受欢迎的智能手机,其截屏功能备受用户青睐,在日常使用中我们经常需要使用截屏功能来记录重要信息或者分享有趣的内容。苹果手机的截屏操作十分简单,只需轻松几步就能完成。本文将介绍苹果手机如何截图连屏以及双击屏幕截屏的设置教程,让您在使用苹果手机时能够更加便捷地进行截屏操作。
苹果手机双击屏幕截屏设置教程
方法如下:
1.首先,打开苹果手机上面的设置功能,进入手机的系统设置功能,如图所示。
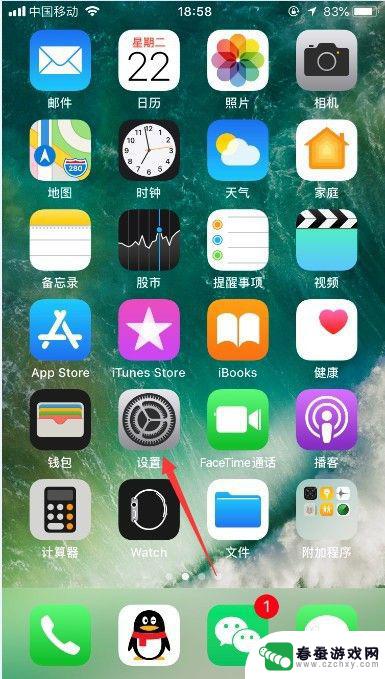
2.进入设置之后,选择其中的“通用”,可以进入手机的通用功能设置,如图所示。
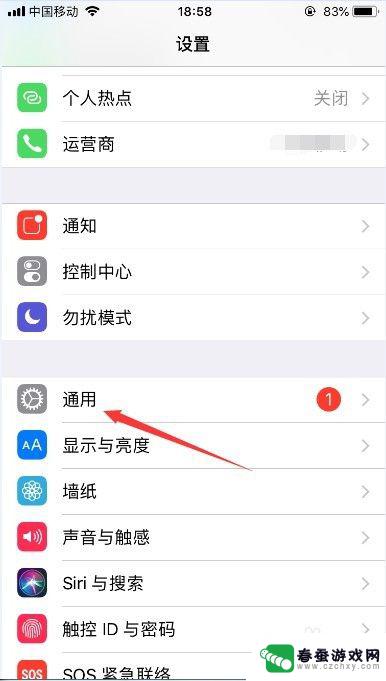
3.进入通用功能设置之后,选择“辅助功能”。可以对苹果手机的一些辅助功能进行设置,如图所示。
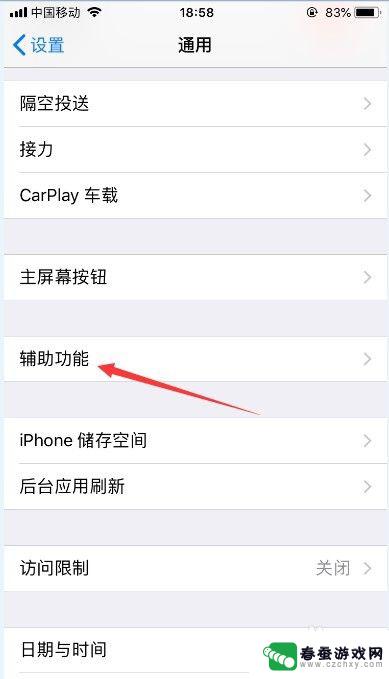
4.进入辅助功能设置之后,选择“辅助触控”。可以对苹果手机屏幕上面的圆点功能进行设置,如图所示。
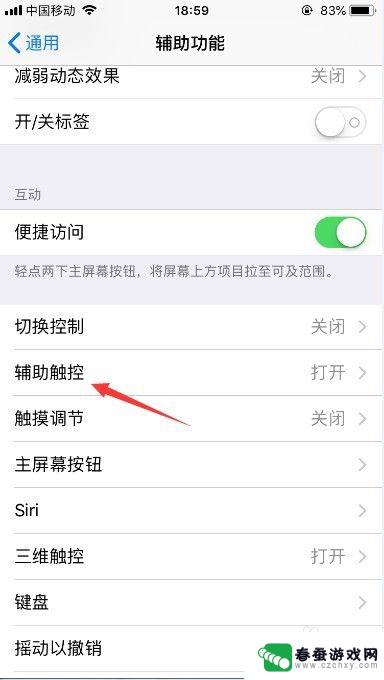
5.进入辅助触控设置之后,选择“轻点两下”,如图所示。
6.那么轻点两下默认是不进行任何操作的,我们选择下面的“屏幕快照”。就可以把苹果手机设置为双击截屏了,如图所示。
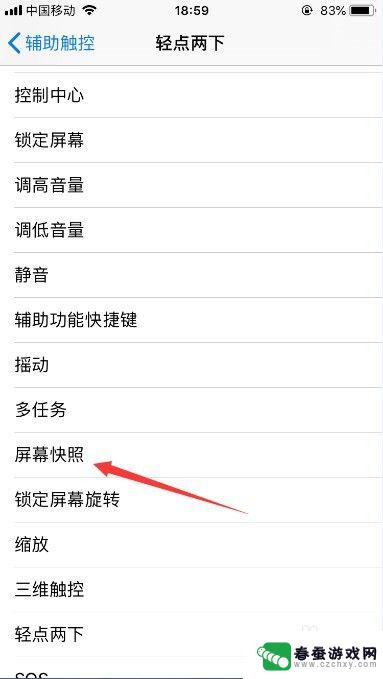
7.那么,可以看到轻点两下的功能,还可以设置为其他的功能,比如调节音量等。
8.以上就是苹果手机怎么双击截屏的方法介绍,希望可以帮到大家。
以上是关于如何在苹果手机上进行截图连屏的全部内容,如果您需要,可以按照小编的步骤进行操作,希望这对大家有所帮助。
相关教程
-
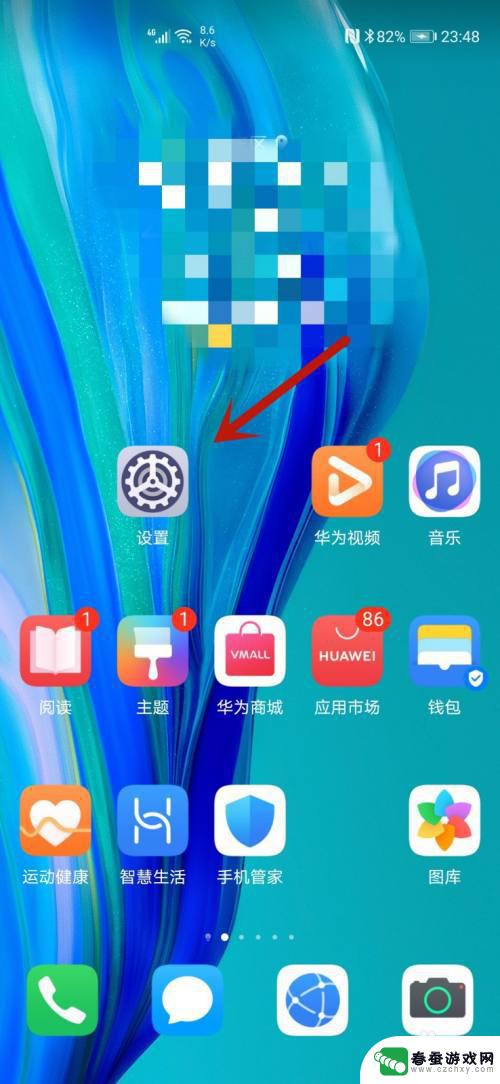 华为手机怎么进行双击截图 华为手机双击屏幕截屏设置在哪里
华为手机怎么进行双击截图 华为手机双击屏幕截屏设置在哪里在日常使用手机时,截图是一项非常常见的操作,而对于华为手机用户来说,双击屏幕进行截图的功能更是方便快捷。许多用户可能不清楚在哪里可以找到这个设置。在华为手机上,双击屏幕进行截图...
2024-05-09 14:42
-
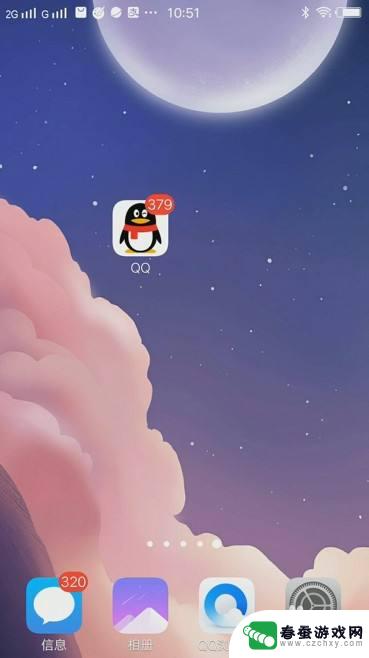 vivo手机如何截屏手机屏幕截图弹出桌面 vivo手机屏幕截图教程
vivo手机如何截屏手机屏幕截图弹出桌面 vivo手机屏幕截图教程现手机截屏已经成为我们日常生活中必不可少的功能之一,而vivo手机作为一款备受青睐的手机品牌,其屏幕截图功能更是让用户称赞不已。想要在vivo手机上截屏,只需简单几步就能完成,...
2024-05-17 10:34
-
 苹果5s手机如何设置截屏 iPhone5s如何进行截图操作
苹果5s手机如何设置截屏 iPhone5s如何进行截图操作苹果5s手机如何设置截屏?对于iPhone5s用户来说,进行截图操作是一项非常实用的功能,无论是想要保存精彩瞬间,还是需要分享屏幕内容,截屏都能帮助我们轻松实现。在苹果5s手机...
2024-01-28 14:22
-
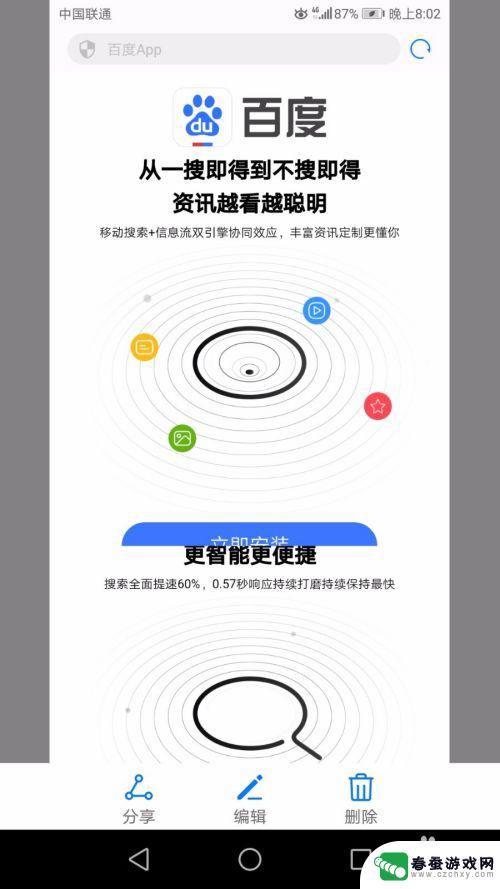 华为手机怎样能长截屏 华为手机长截图教程
华为手机怎样能长截屏 华为手机长截图教程华为手机的长截屏功能让用户能够轻松地捕捉整个屏幕内容,无需多次滑动截图,通过简单的操作,用户可以一次性截取整个页面,包括无法完整显示在屏幕上的内容。长截屏功能不仅提高了截图的效...
2024-03-19 08:35
-
 荣耀手机如何设置双击亮屏 华为手机双击唤醒屏幕教程
荣耀手机如何设置双击亮屏 华为手机双击唤醒屏幕教程想要更便捷地使用荣耀手机?通过设置双击亮屏功能,您可以在不觉醒手机的情况下快速查看时间或消息通知,华为手机也提供了双击唤醒屏幕的设置教程,让您可以轻松操作手机,享受更便利的用户...
2024-10-07 09:25
-
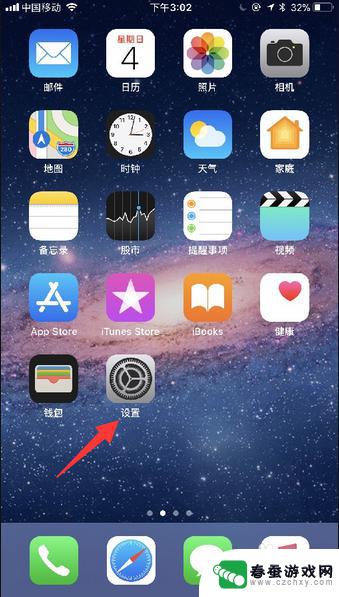 iphone8plus截图怎么截 iphone8plus怎么进行屏幕截图
iphone8plus截图怎么截 iphone8plus怎么进行屏幕截图想要分享手机屏幕上的精彩瞬间或保存重要信息?没问题iPhone 8 Plus提供了简单快捷的屏幕截图功能让您轻松实现,只需同时按下手机侧面的电源键和音量加键,即可快速完成屏幕截...
2024-04-24 08:30
-
 华为手机如何横向滚动截屏 华为手机滚动截屏教程
华为手机如何横向滚动截屏 华为手机滚动截屏教程华为手机横向滚动截屏功能让用户在截取长页面时更加便捷,只需简单的操作便可完成整个页面的截取,通过华为手机滚动截屏教程,用户可以轻松掌握如何使用这一功能,实现对长页面的完整截屏。...
2024-04-08 16:41
-
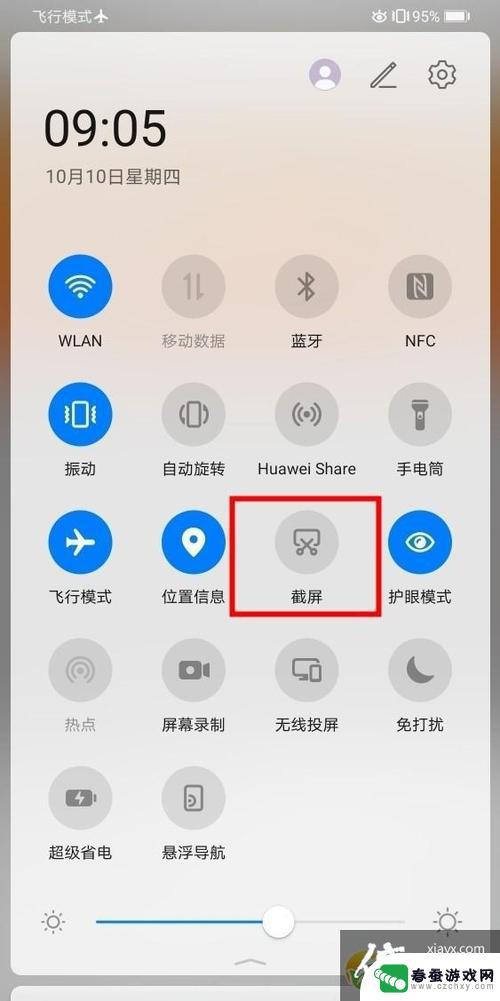 手机如何缩小截屏范围 手机截屏改变图片大小教程
手机如何缩小截屏范围 手机截屏改变图片大小教程在日常生活中,手机截屏已经成为一种便捷的操作方式,让我们能够快速保存感兴趣的信息或者与他人分享有趣的内容,在进行截屏时,有时候我们可能需要缩小截屏范围或者改变图片的大小以适应不...
2024-05-16 09:24
-
 手机截屏后怎么裁剪 iPhone如何截图并编辑
手机截屏后怎么裁剪 iPhone如何截图并编辑在日常生活中,我们经常会需要使用手机截屏来保存重要信息或者分享有趣的内容,而iPhone作为一款广受欢迎的智能手机,提供了简便易用的截屏功能。用户可以通过简单的操作快速截取屏幕...
2024-10-30 11:39
-
 苹果手机怎么关闭敲击截图 苹果手机如何关闭敲后盖截图功能
苹果手机怎么关闭敲击截图 苹果手机如何关闭敲后盖截图功能苹果手机的敲击截图功能一直备受用户喜爱,但有时候在使用手机时可能会触发该功能而不经意间截取到屏幕内容,所以很多用户想知道如何关闭这个功能。关闭敲击截图功能非常简单,只需在设置中...
2024-05-11 12:38
热门教程
MORE+热门软件
MORE+-
 大便探测器最新版
大便探测器最新版
89.91M
-
 上海仁济医院手机端
上海仁济医院手机端
56.63M
-
 夏虫漫画最新版本
夏虫漫画最新版本
40.86M
-
 2024我的极光预报官方正版
2024我的极光预报官方正版
7.87M
-
 盛世法律安卓
盛世法律安卓
27.30MB
-
 有道口语大师2024安卓版
有道口语大师2024安卓版
49.21M
-
 mutefun无声乐趣最新版本
mutefun无声乐趣最新版本
21.36MB
-
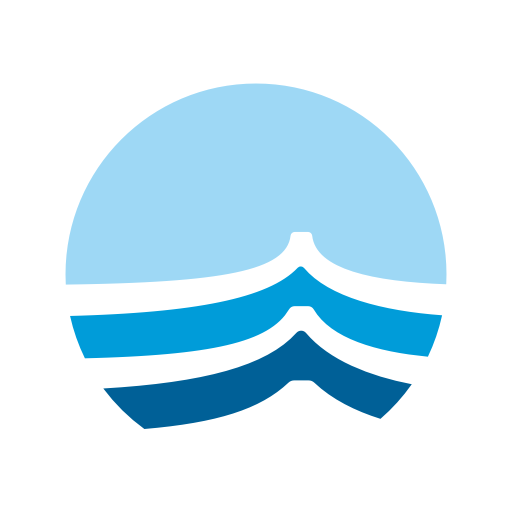 i工业园区手机版app
i工业园区手机版app
35.13M
-
 猪妖快手赞赞宝最新版
猪妖快手赞赞宝最新版
69.43M
-
 萌趣计算器app最新版
萌趣计算器app最新版
54MB