苹果手机怎么改应用图标和名字 苹果手机应用修改名称和图标的操作步骤
苹果手机作为一款备受追捧的智能手机,其用户体验一直备受推崇,有些用户可能对手机上的应用图标和名称感到不满意,想要进行个性化定制。苹果手机提供了一种简便的操作方法,让用户可以轻松修改应用的名称和图标,让手机更符合个人喜好。接下来我们将介绍如何在苹果手机上进行应用修改名称和图标的操作步骤。
苹果手机应用修改名称和图标的操作步骤
方法如下:
1.首先点击手机桌面中的快捷指令。
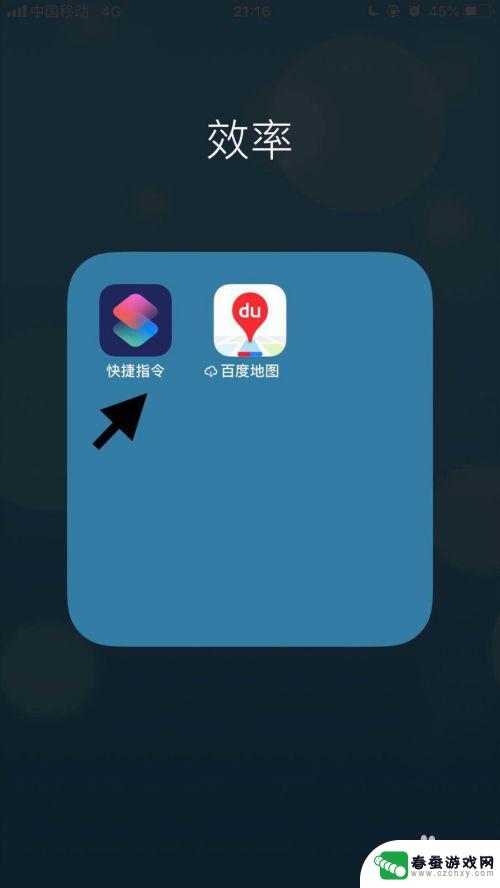
2.然后点击屏幕右下方的创建快捷指令。
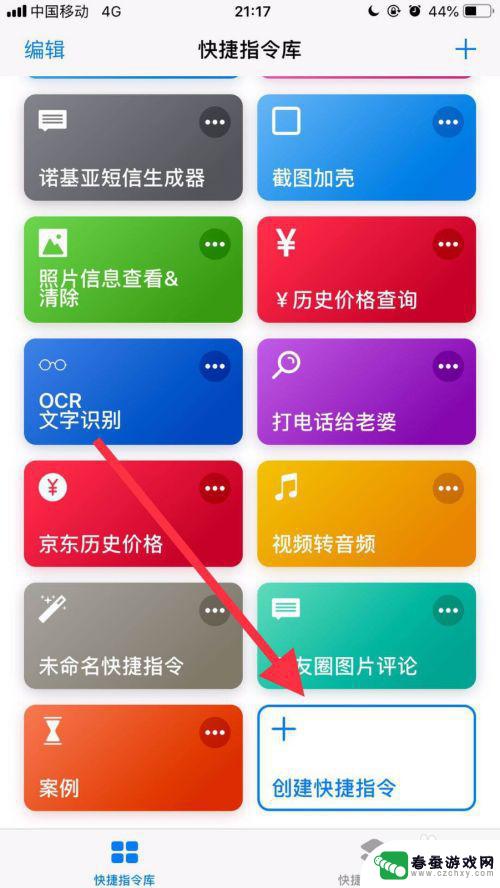
3.接着点击屏幕中的搜索栏。
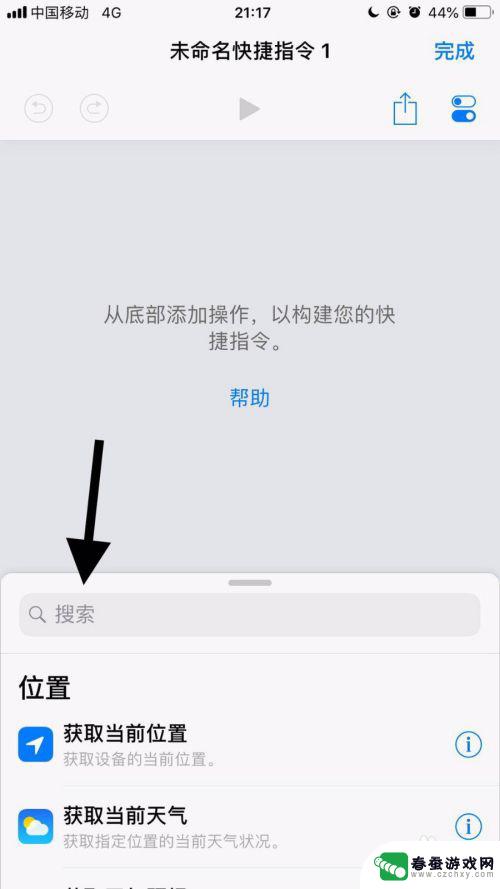
4.然后输入打开并点击搜索。
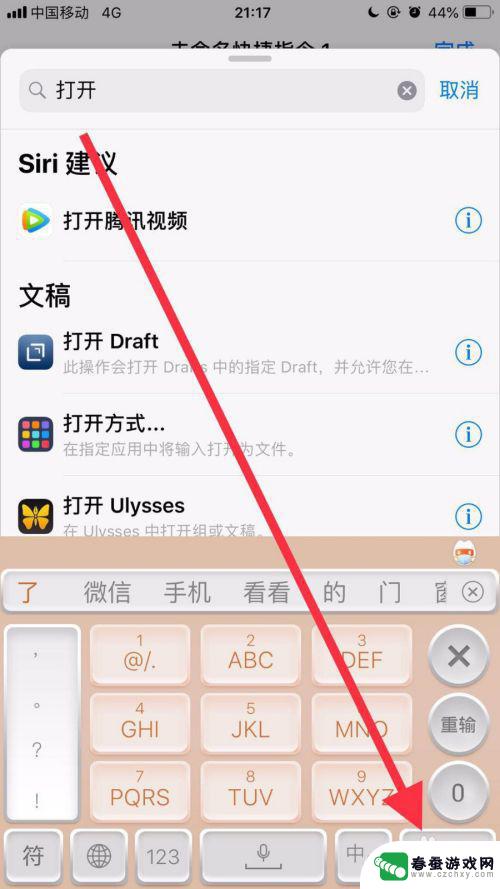
5.接着找到打开应用并点击它。
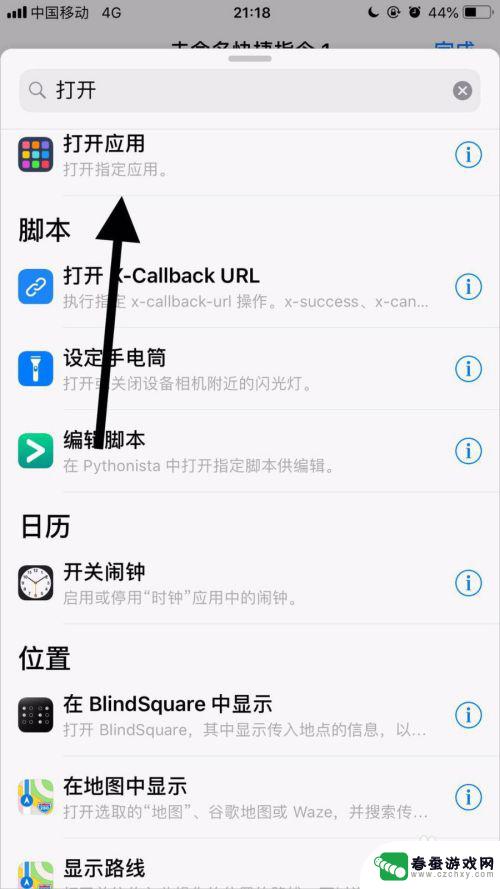
6.然后点击应用右侧的选取。
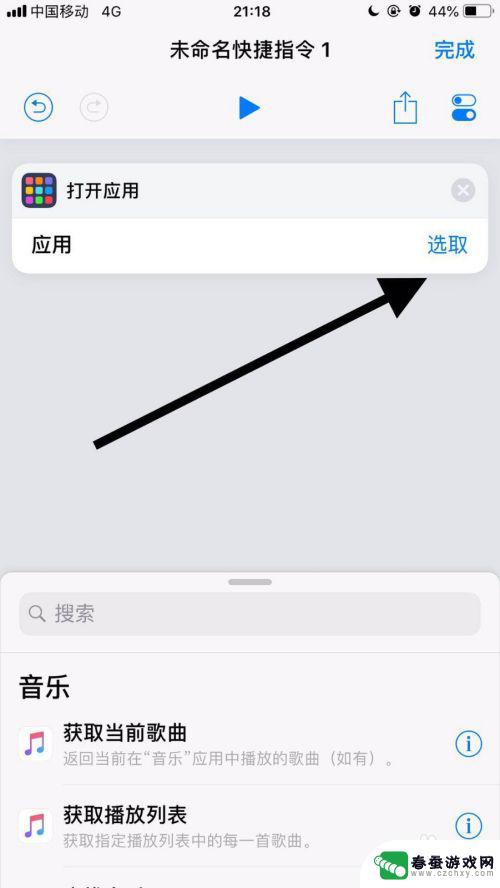
7.接着点击要修改名称和图标的应用。
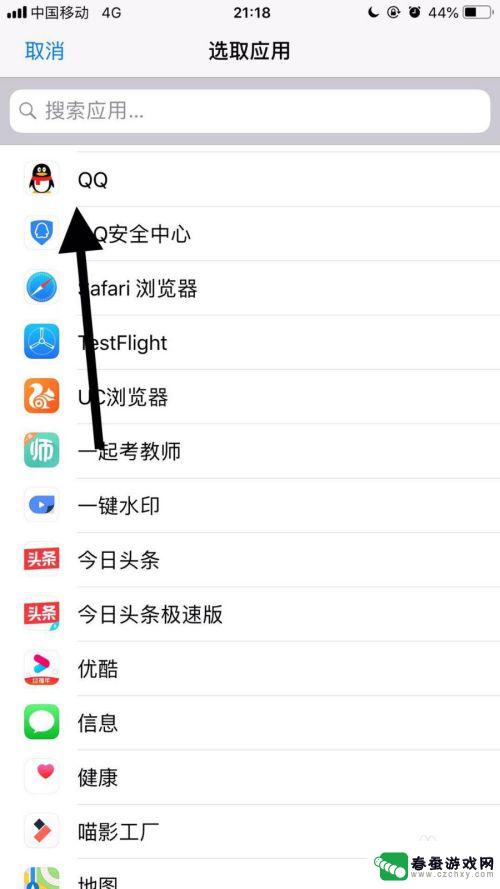
8.然后点击屏幕右上方的双椭圆图标。
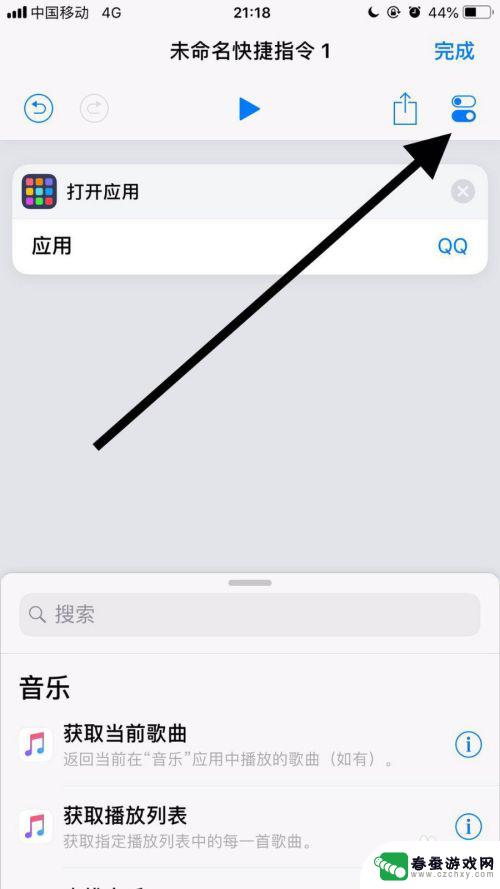
9.接着点击名称。
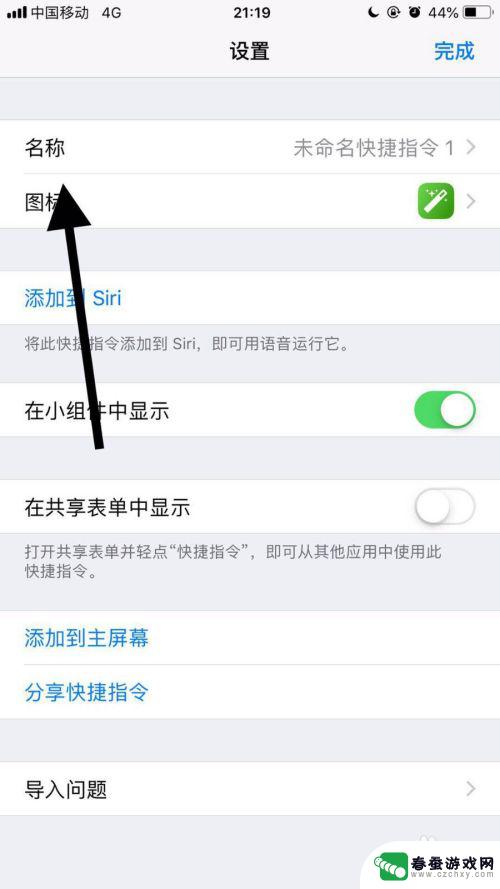
10.然后输入自己想要的名称并点击完成。
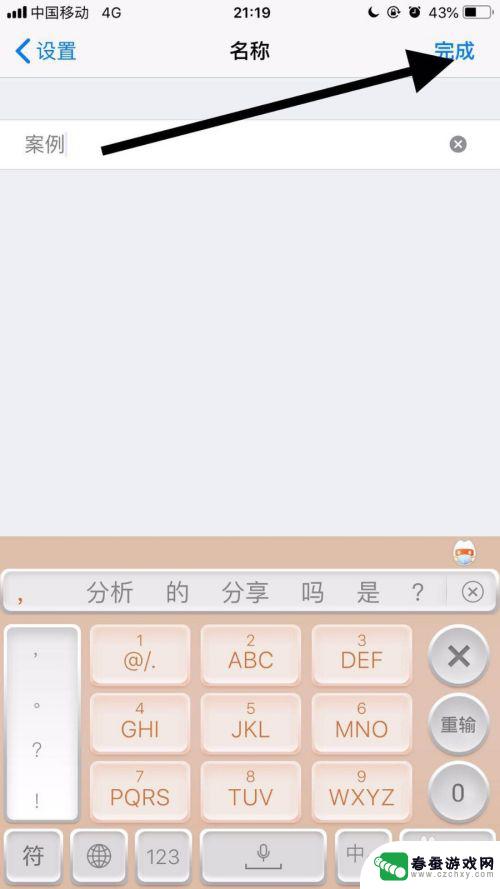
11.接着点击图标。
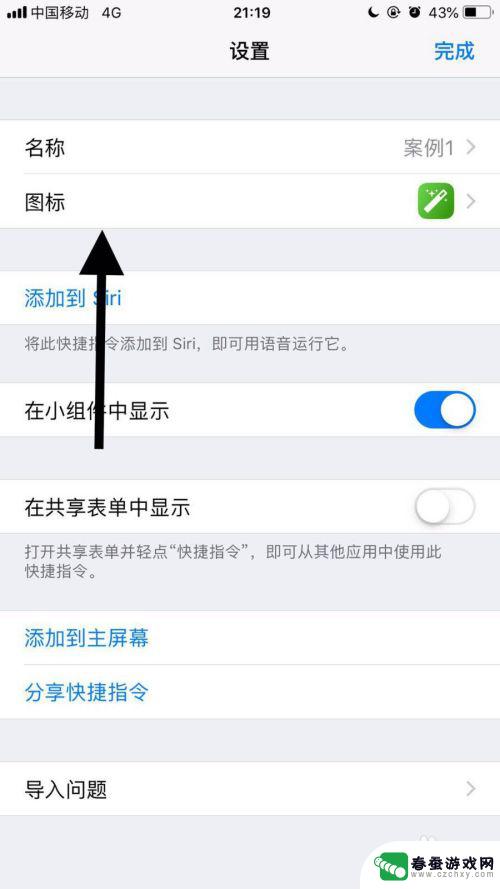
12.然后选择自己想要的图标并点击完成。
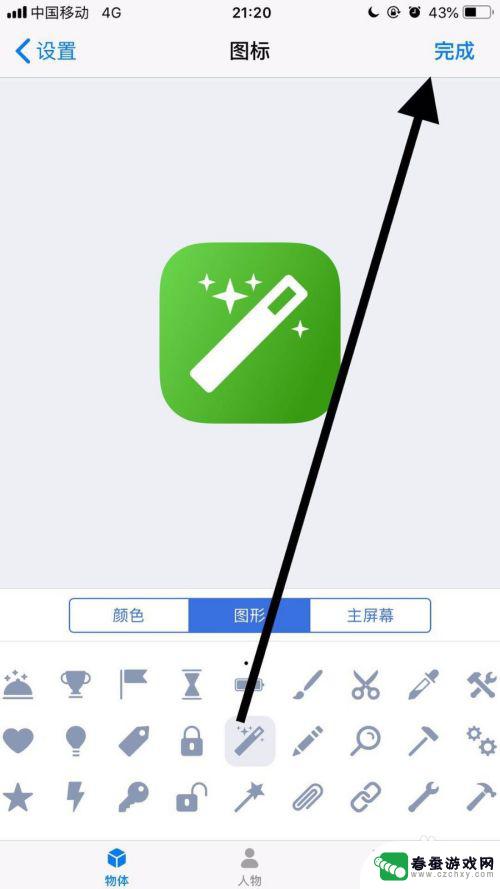
13.接着点击屏幕右上方的完成。
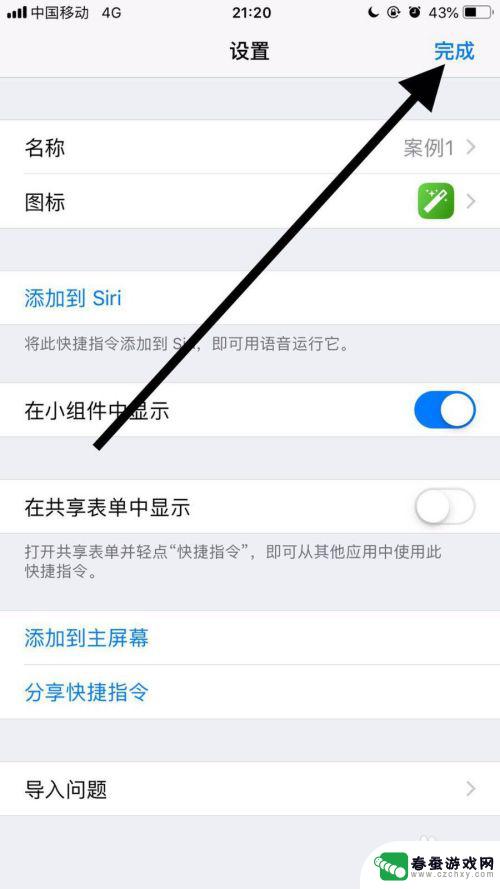
14.然后点击屏幕右上方的分享图标。
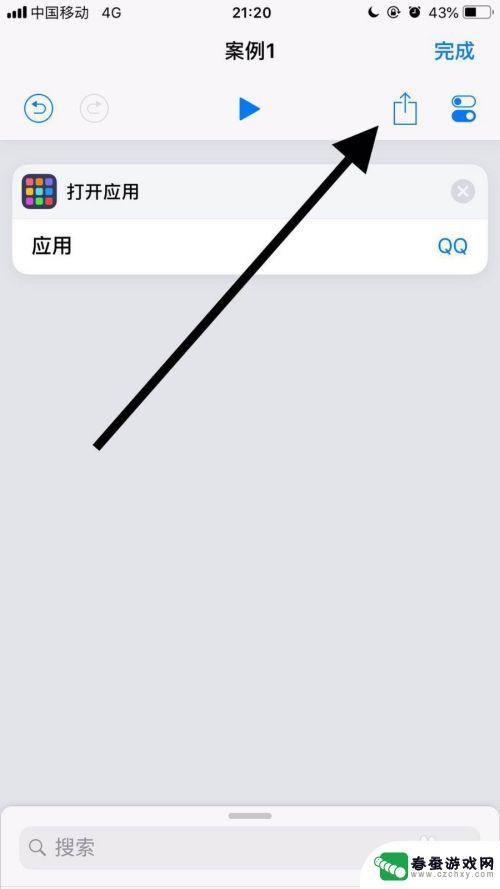
15.接着点击添加到主屏幕。
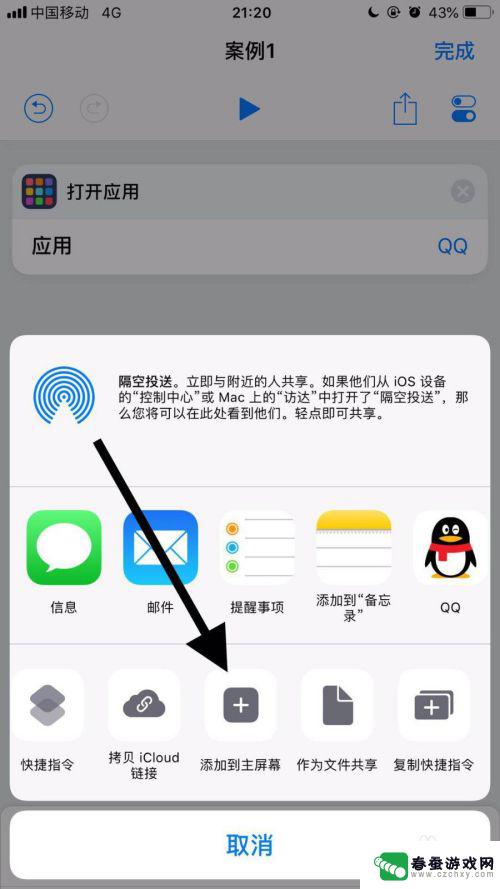
16.然后点击屏幕下方的分享图标。
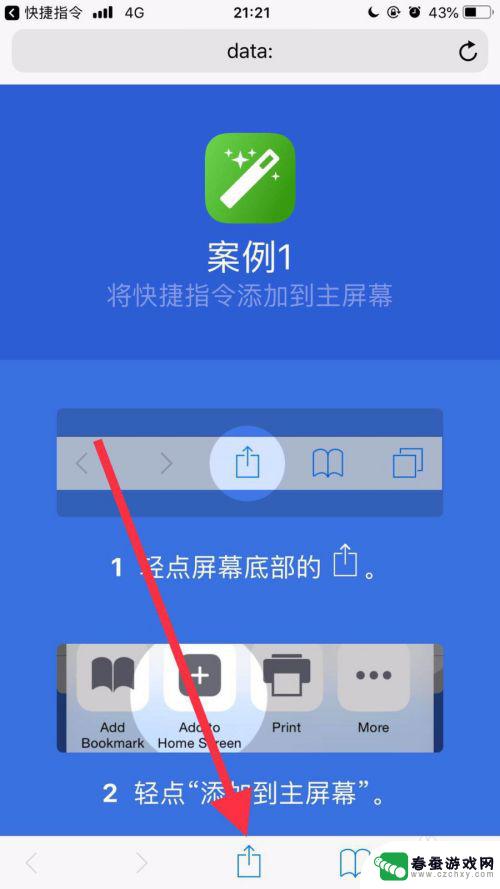
17.接着点击添加到主屏幕。
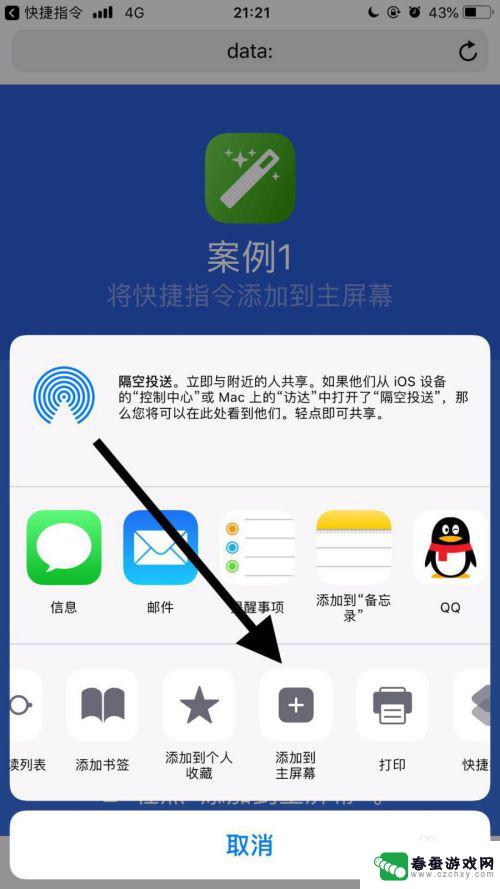
18.最后点击屏幕右上方的添加就可以了。
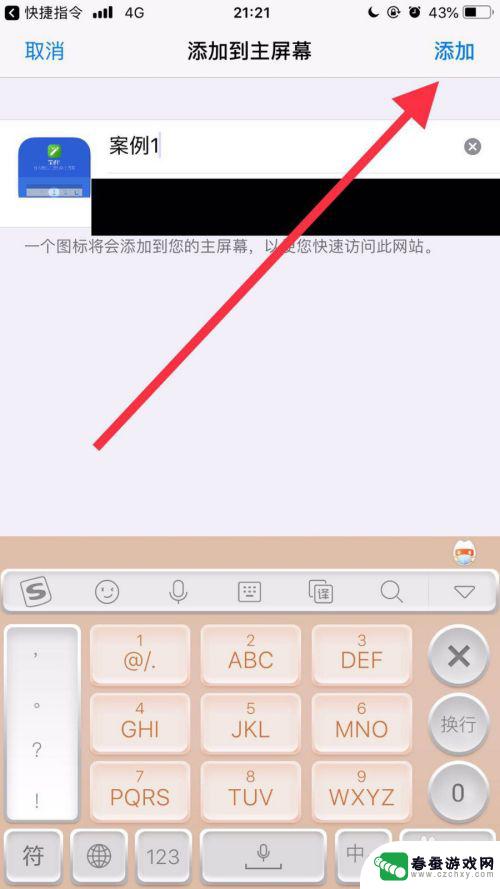
以上就是苹果手机如何更改应用图标和名称的全部内容,如果有任何疑问,请参考小编的步骤进行操作,希望对大家有所帮助。
相关教程
-
 苹果手机怎么改界面图标 苹果手机应用名称和图标修改教程
苹果手机怎么改界面图标 苹果手机应用名称和图标修改教程苹果手机是一款功能强大、界面简洁的智能手机,但是有时候我们可能会对手机界面的图标和应用名称感到厌倦,想要进行一些个性化的修改,苹果手机的界面图标和应用名称修改并不复杂,只需要按...
2024-04-11 14:19
-
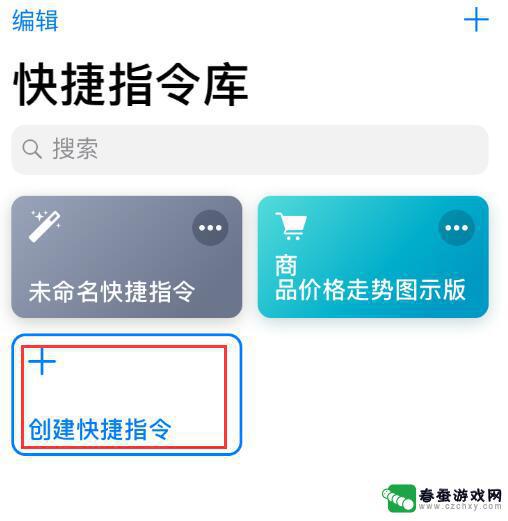 如何改变苹果手机软件图标样子 iOS 12 捷径 修改应用名称
如何改变苹果手机软件图标样子 iOS 12 捷径 修改应用名称苹果手机的软件图标风格一直是用户关注的焦点之一,而iOS 12 捷径功能为用户提供了改变应用图标样式和名称的便捷方式,通过简单几步操作,用户可以自定义手机上应用的外观,让手机界...
2024-06-20 15:43
-
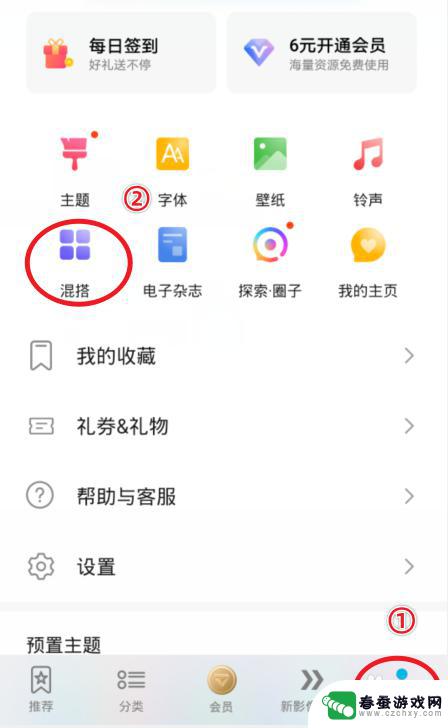 华为手机图标如何更改 华为手机修改应用图标的步骤
华为手机图标如何更改 华为手机修改应用图标的步骤在现代社会中,手机已经成为我们生活中不可或缺的一部分,而华为手机作为其中的佼佼者,其图标的个性化设置更是备受用户关注。想要给华为手机修改应用图标,只需简单的几个步骤即可实现。在...
2023-12-29 14:32
-
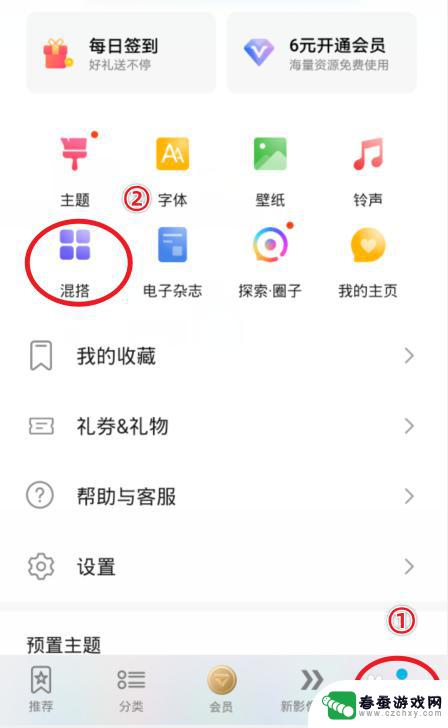 华为手机上如何画图标 华为手机修改应用图标的操作指南
华为手机上如何画图标 华为手机修改应用图标的操作指南华为手机作为市场上颇受欢迎的智能手机品牌之一,其功能强大且操作便捷,在使用华为手机时,我们常常需要对应用图标进行个性化设置,以便更好地区分和识别不同的应用。华为手机上如何画图标...
2024-03-05 10:18
-
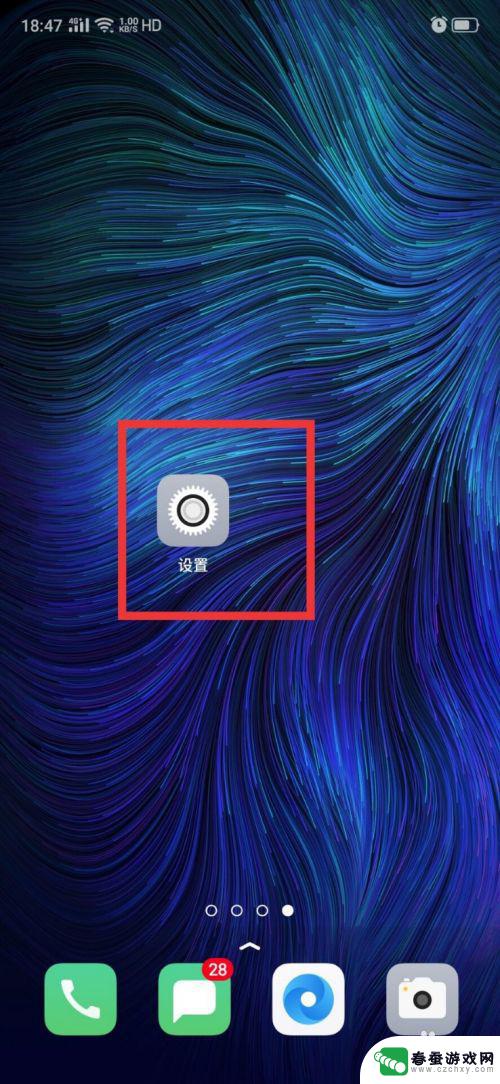 手机指纹解锁图案怎么改 修改手机指纹锁屏显示的图标方法
手机指纹解锁图案怎么改 修改手机指纹锁屏显示的图标方法随着科技的不断发展,手机指纹解锁已经成为现代生活中的一项常见功能,有时我们可能会对手机指纹锁屏显示的图标产生审美疲劳,想要进行一些个性化的修改。我们应该如何改变手机指纹解锁图案...
2023-12-06 12:11
-
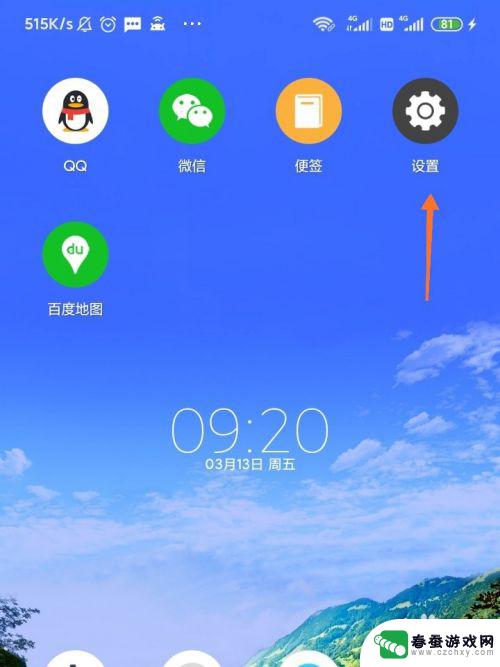 怎么设置手机拼图图标大小 小米手机如何改变桌面图标大小
怎么设置手机拼图图标大小 小米手机如何改变桌面图标大小在使用手机的过程中,我们经常会遇到需要调整图标大小的情况,特别是对于小米手机用户来说,怎么设置手机拼图图标大小?小米手机又如何改变桌面图标大小呢?通过简单的操作,我们可以轻松地...
2024-11-17 08:41
-
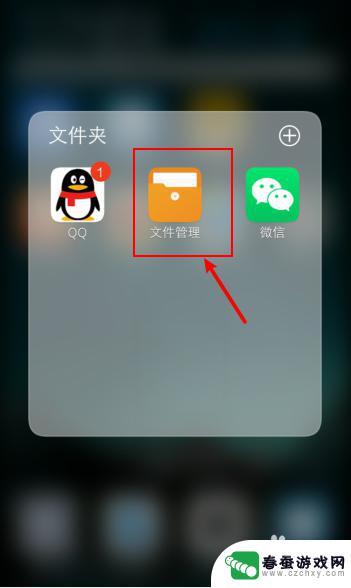 如何更改手机照片命名名字 手机图片文件名怎么修改
如何更改手机照片命名名字 手机图片文件名怎么修改在日常生活中,我们经常会拍摄大量的手机照片,但是这些照片的命名可能是一团糟,如果你也感到困惑,不知道如何更改手机照片的文件名,不要担心下面我们就来教你一些简单的方法。通过修改手...
2024-11-02 11:23
-
 荣耀手机logo怎么设置 华为手机应用图标怎么改
荣耀手机logo怎么设置 华为手机应用图标怎么改在当今移动互联网时代,手机已经成为人们生活中不可或缺的一部分,而手机应用图标作为手机界面的一部分,也逐渐成为用户个性化展示和品牌形象的重要媒介。华为作为一家领先的手机制造商,其...
2024-01-10 16:37
-
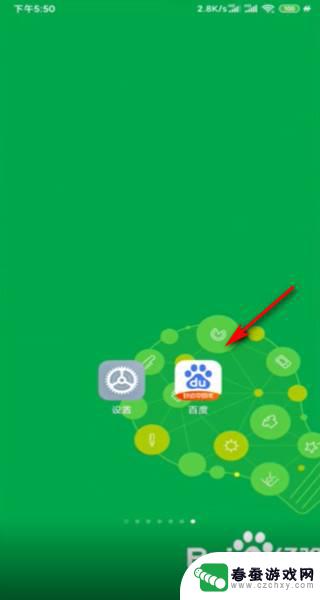 如何在手机上隐藏应用图标 安卓手机隐藏图标的步骤
如何在手机上隐藏应用图标 安卓手机隐藏图标的步骤在如今的智能手机时代,我们的手机上安装了各种各样的应用程序,包括社交媒体、游戏、银行应用等等,有时候我们可能希望将一些特定的应用图标隐藏起来,以保护个人隐私或者防止他人偷窥我们...
2023-12-29 15:31
-
 红米手机如何贴图标 红米手机怎么自定义应用图标
红米手机如何贴图标 红米手机怎么自定义应用图标红米手机是一款备受欢迎的智能手机品牌,用户可以通过贴图标和自定义应用图标来个性化自己的手机界面,贴图标是一种简单而有趣的方式,可以让用户在桌面上快速找到常用的应用程序。而自定义...
2024-03-02 14:31
热门教程
MORE+热门软件
MORE+-
 大便探测器最新版
大便探测器最新版
89.91M
-
 上海仁济医院手机端
上海仁济医院手机端
56.63M
-
 夏虫漫画最新版本
夏虫漫画最新版本
40.86M
-
 2024我的极光预报官方正版
2024我的极光预报官方正版
7.87M
-
 盛世法律安卓
盛世法律安卓
27.30MB
-
 有道口语大师2024安卓版
有道口语大师2024安卓版
49.21M
-
 mutefun无声乐趣最新版本
mutefun无声乐趣最新版本
21.36MB
-
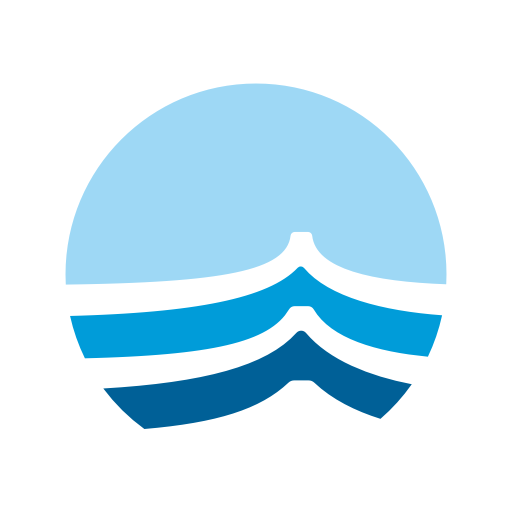 i工业园区手机版app
i工业园区手机版app
35.13M
-
 猪妖快手赞赞宝最新版
猪妖快手赞赞宝最新版
69.43M
-
 萌趣计算器app最新版
萌趣计算器app最新版
54MB