华为手机上如何画图标 华为手机修改应用图标的操作指南
华为手机作为市场上颇受欢迎的智能手机品牌之一,其功能强大且操作便捷,在使用华为手机时,我们常常需要对应用图标进行个性化设置,以便更好地区分和识别不同的应用。华为手机上如何画图标呢?接下来我们将为您介绍华为手机修改应用图标的操作指南。通过简单的几步操作,您便可以轻松地为手机上的应用添加或更换图标,让您的手机界面更加个性化和美观。愿本文能对您有所帮助,让您的手机使用体验更加完美。
华为手机修改应用图标的操作指南
操作方法:
1.选择华为手机自带的主题应用,点击我的选项并选择混搭图标。
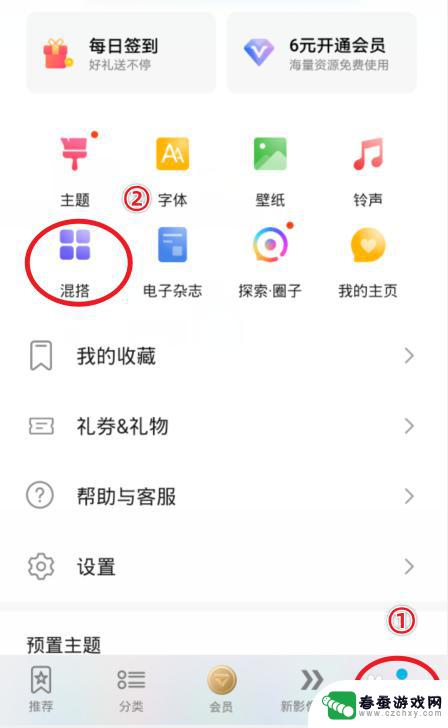
2.在混搭界面,选择图标的样式进入。
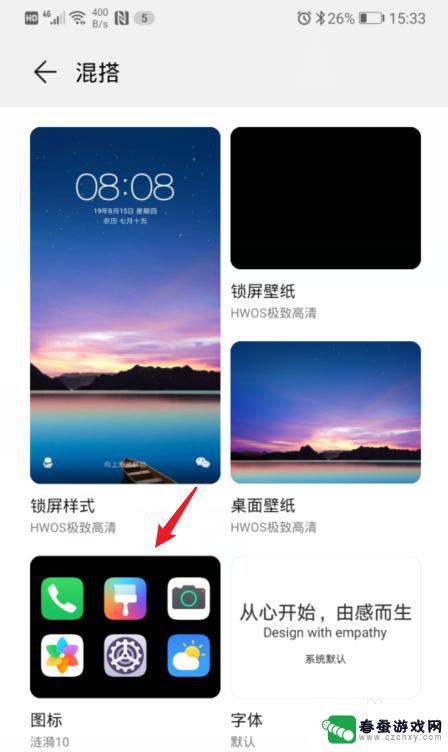
3.进入后,点击当前使用的图标样式。
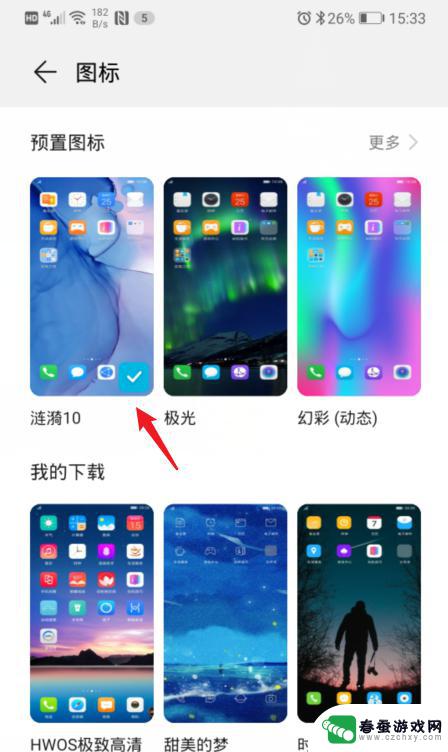
4.之后,选择右下方的自定义选项。
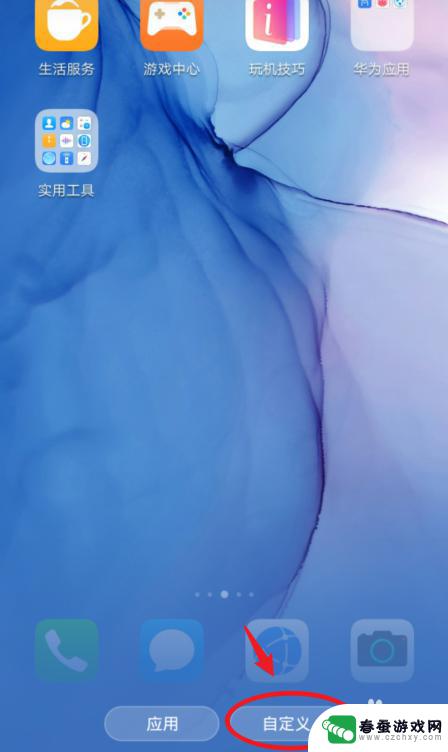
5.在自定义界面,通过左右滑动,选择需要更换图标的应用。
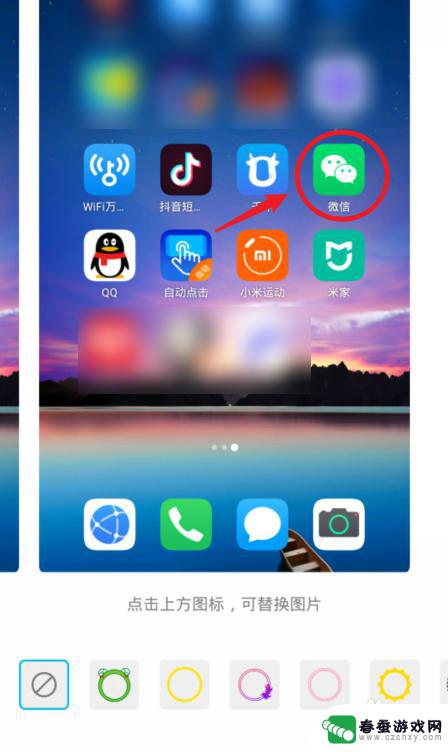
6.选定后,可以选择现有的背景图片。这里我们点击本地图库,来进行自定义图标。
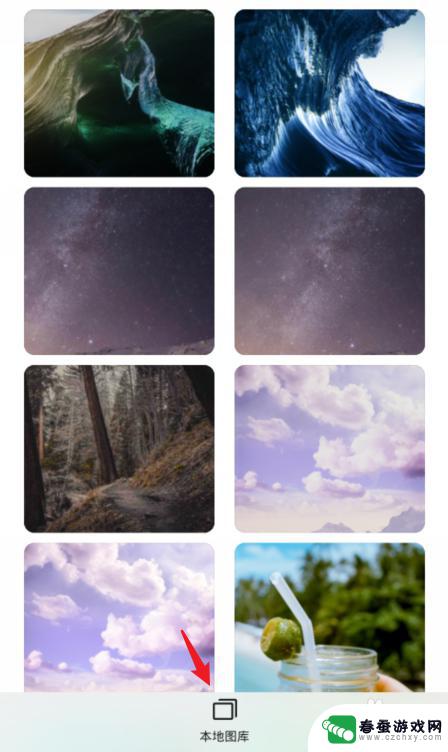
7.进入本地照片后,选择需要设置的照片,点击右上方的确定。

8.之后,会出现一个灰色的方框,拖动方框选取需要展示的部分,点击确定。

9.确定后,可以看到应用的图标已经改变,点击右上方的确定。
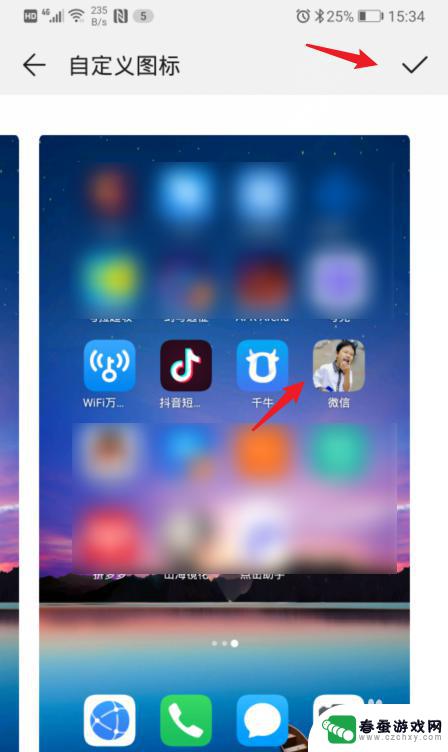
10.确定后,回到手机桌面,就可以看到修改后的应用图标。
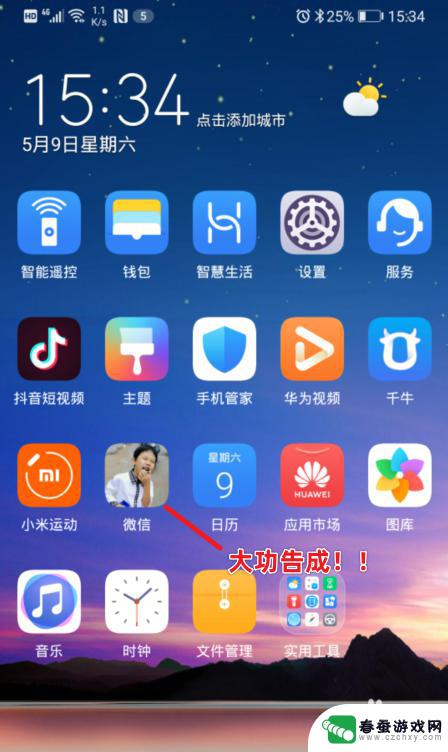
以上是关于如何在华为手机上绘制图标的全部内容,如果你遇到这种情况,不妨尝试按照小编的方法来解决,希望对大家有所帮助。
相关教程
-
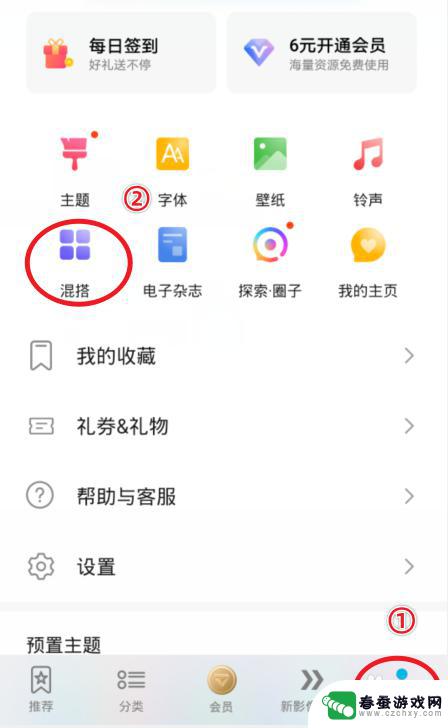 华为手机图标如何更改 华为手机修改应用图标的步骤
华为手机图标如何更改 华为手机修改应用图标的步骤在现代社会中,手机已经成为我们生活中不可或缺的一部分,而华为手机作为其中的佼佼者,其图标的个性化设置更是备受用户关注。想要给华为手机修改应用图标,只需简单的几个步骤即可实现。在...
2023-12-29 14:32
-
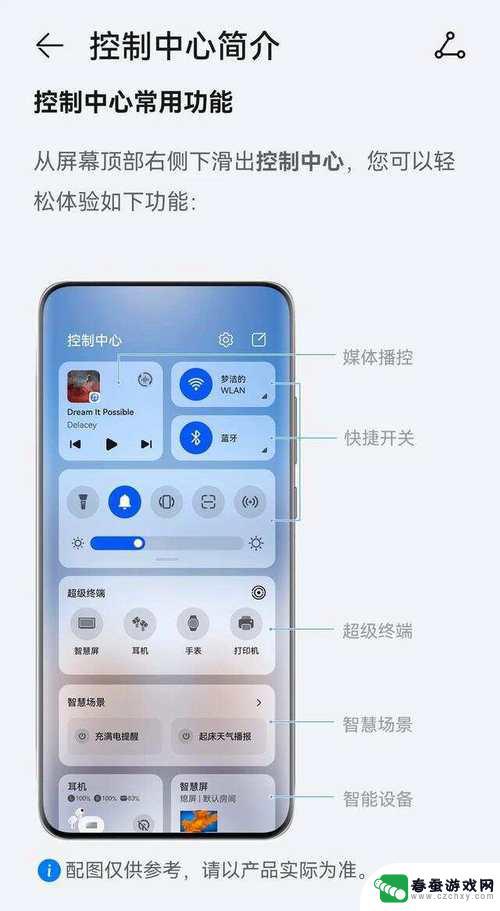 华为手机怎么设置特大图标 华为手机图标大小设置指南
华为手机怎么设置特大图标 华为手机图标大小设置指南华为手机是一款功能强大且操作简便的智能手机,用户可以根据个人喜好调整手机图标的大小,以便更好地满足自己的使用习惯,在华为手机上设置特大图标并不复杂,只需简单的操作即可实现。本文...
2024-10-16 12:42
-
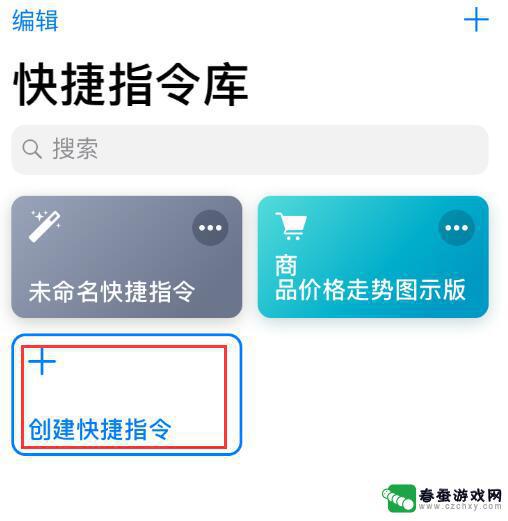 如何改变苹果手机软件图标样子 iOS 12 捷径 修改应用名称
如何改变苹果手机软件图标样子 iOS 12 捷径 修改应用名称苹果手机的软件图标风格一直是用户关注的焦点之一,而iOS 12 捷径功能为用户提供了改变应用图标样式和名称的便捷方式,通过简单几步操作,用户可以自定义手机上应用的外观,让手机界...
2024-06-20 15:43
-
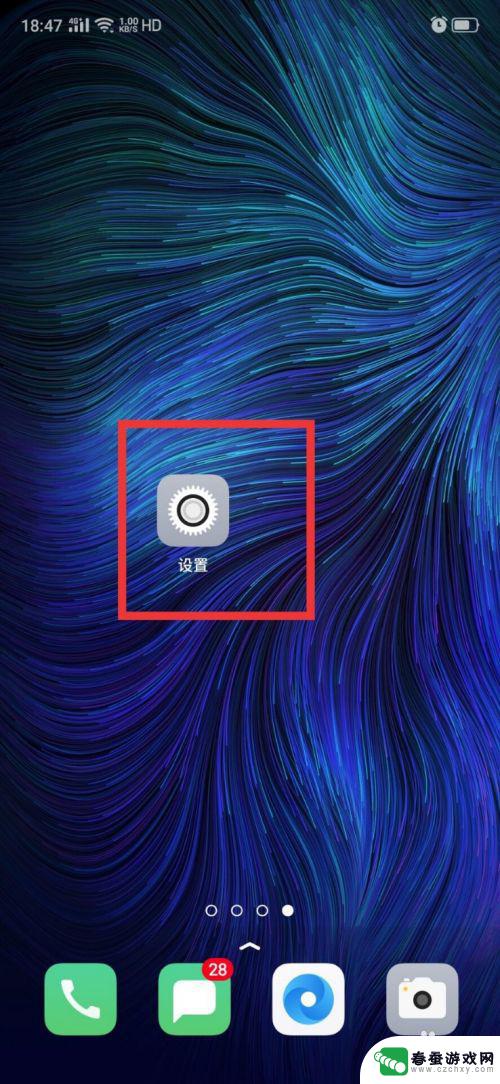 手机指纹解锁图案怎么改 修改手机指纹锁屏显示的图标方法
手机指纹解锁图案怎么改 修改手机指纹锁屏显示的图标方法随着科技的不断发展,手机指纹解锁已经成为现代生活中的一项常见功能,有时我们可能会对手机指纹锁屏显示的图标产生审美疲劳,想要进行一些个性化的修改。我们应该如何改变手机指纹解锁图案...
2023-12-06 12:11
-
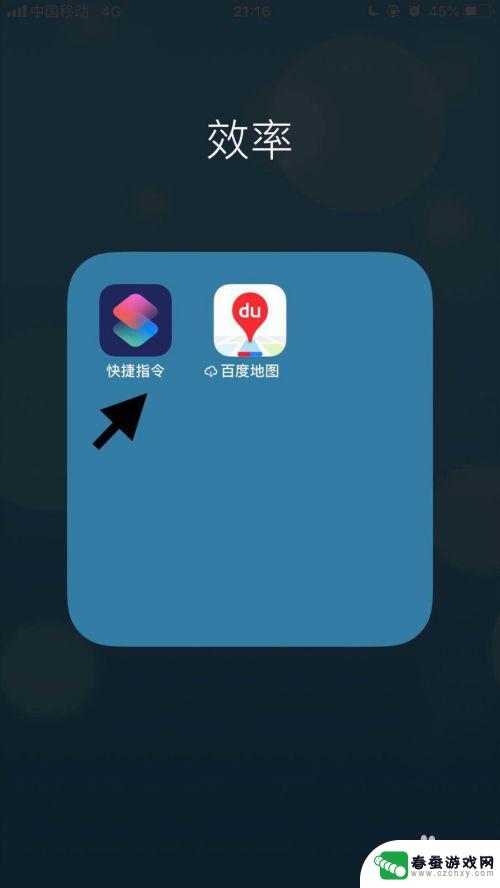 苹果手机怎么改应用图标和名字 苹果手机应用修改名称和图标的操作步骤
苹果手机怎么改应用图标和名字 苹果手机应用修改名称和图标的操作步骤苹果手机作为一款备受追捧的智能手机,其用户体验一直备受推崇,有些用户可能对手机上的应用图标和名称感到不满意,想要进行个性化定制。苹果手机提供了一种简便的操作方法,让用户可以轻松...
2024-08-11 10:17
-
 苹果手机怎么改界面图标 苹果手机应用名称和图标修改教程
苹果手机怎么改界面图标 苹果手机应用名称和图标修改教程苹果手机是一款功能强大、界面简洁的智能手机,但是有时候我们可能会对手机界面的图标和应用名称感到厌倦,想要进行一些个性化的修改,苹果手机的界面图标和应用名称修改并不复杂,只需要按...
2024-04-11 14:19
-
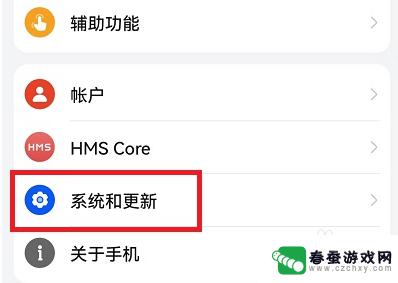 华为手机有个圆圈的图标怎么找出来 怎样取消荣耀手机桌面的圆圈
华为手机有个圆圈的图标怎么找出来 怎样取消荣耀手机桌面的圆圈华为手机作为一款备受欢迎的智能手机品牌,其桌面上的圆圈图标无疑成为了用户们经常关注的焦点之一,对于华为手机上的这个圆圈图标,我们应该如何找到它呢?又该如何取消荣耀手机桌面上的圆...
2024-01-13 15:20
-
 手机怎么藏游戏 华为 华为手机如何隐藏游戏图标
手机怎么藏游戏 华为 华为手机如何隐藏游戏图标在日常生活中,有时候我们可能不希望别人发现我们在手机上安装了哪些游戏,尤其是在工作或学习时,对于华为手机用户来说,隐藏游戏图标是一种常见的需求。华为手机如何隐藏游戏图标呢?通过...
2024-03-05 08:39
-
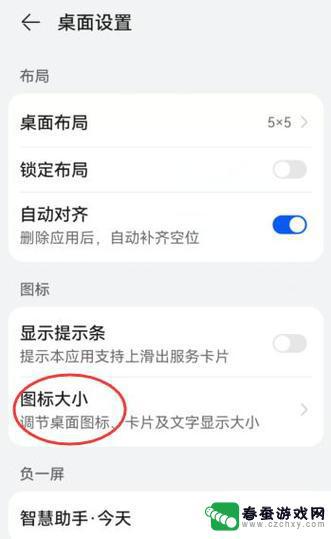 华为手机怎么桌面图标大小 华为手机桌面图标大小设置方法
华为手机怎么桌面图标大小 华为手机桌面图标大小设置方法在日常使用手机的过程中,我们可能会发现华为手机的桌面图标大小与我们的需求不太相符,如果您想要调整华为手机的桌面图标大小,可以通过简单的设置来实现。在华为手机上,您可以通过进入设...
2024-12-05 13:21
-
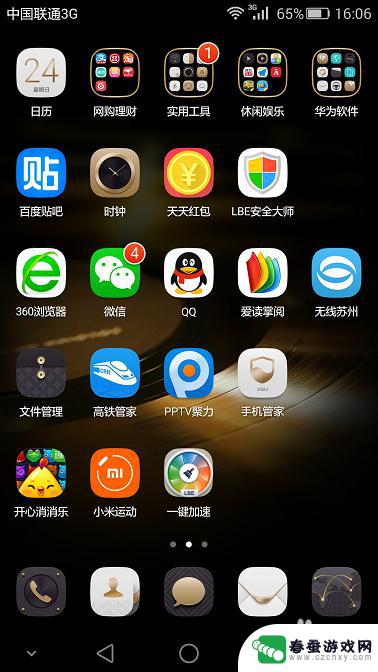 怎么关闭手机红标 华为手机如何关闭应用图标上的红点数字
怎么关闭手机红标 华为手机如何关闭应用图标上的红点数字在日常使用手机的过程中,我们经常会遇到各种烦恼,比如应用图标上的红点数字,对于一些用户来说,这些红点数字可能会给他们带来困扰,因为这意味着有未读消息或未处理事项。特别是对于华为...
2024-09-29 15:31
热门教程
MORE+热门软件
MORE+-
 大便探测器最新版
大便探测器最新版
89.91M
-
 上海仁济医院手机端
上海仁济医院手机端
56.63M
-
 夏虫漫画最新版本
夏虫漫画最新版本
40.86M
-
 2024我的极光预报官方正版
2024我的极光预报官方正版
7.87M
-
 盛世法律安卓
盛世法律安卓
27.30MB
-
 有道口语大师2024安卓版
有道口语大师2024安卓版
49.21M
-
 mutefun无声乐趣最新版本
mutefun无声乐趣最新版本
21.36MB
-
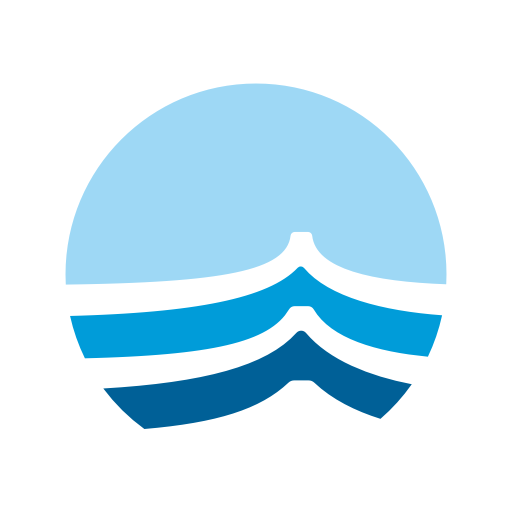 i工业园区手机版app
i工业园区手机版app
35.13M
-
 猪妖快手赞赞宝最新版
猪妖快手赞赞宝最新版
69.43M
-
 萌趣计算器app最新版
萌趣计算器app最新版
54MB