电脑上的钉钉怎么卸载 钉钉电脑版怎么卸载windows版本
钉钉作为一款常用的办公沟通工具,无疑为我们的工作带来了很多便利,随着时间的推移,我们也可能需要卸载电脑上的钉钉。钉钉电脑版在Windows系统上如何卸载呢?在本文中我们将为大家详细介绍钉钉电脑版的卸载方法,帮助大家顺利完成这一过程。无论是因为需要清理电脑空间,还是想更换其他的办公工具,掌握正确的卸载方法都是必不可少的。让我们一起来了解吧!
钉钉电脑版怎么卸载windows版本
操作方法:
1.点击任务栏左侧“开始”图标。见下图
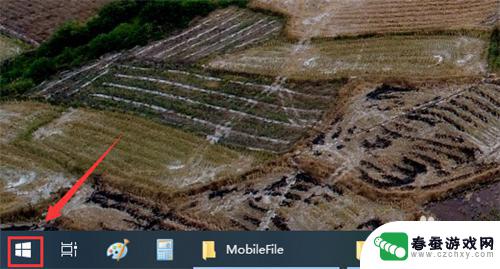
2.在弹出的菜单左侧,点击齿轮状的“设置”图标。见下图
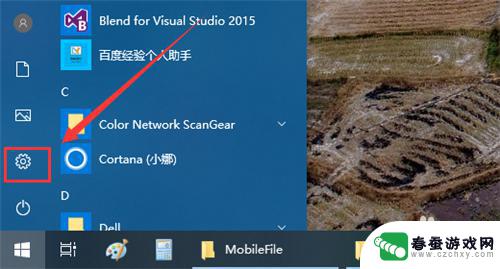
3.在菜单中找到“钉钉”,之后点击它。见下图
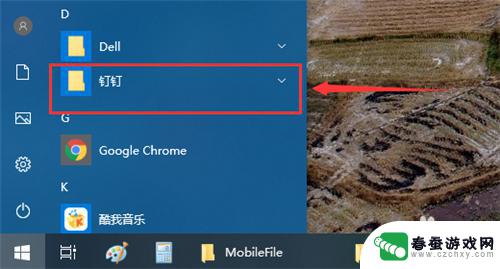
4.在钉钉下拉列表中,点击“Uninstall”。见下图
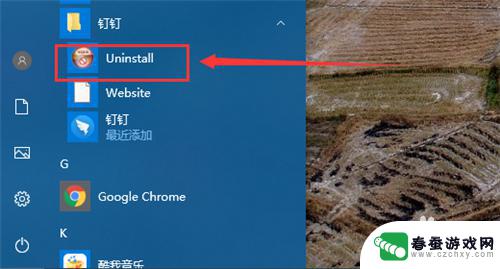
5.打开“钉钉卸载”界面后,点击“卸载”(如果不再需要个人本地数据记录。建议把“删除个人本地数据记录”前的方框打上勾)。见下图
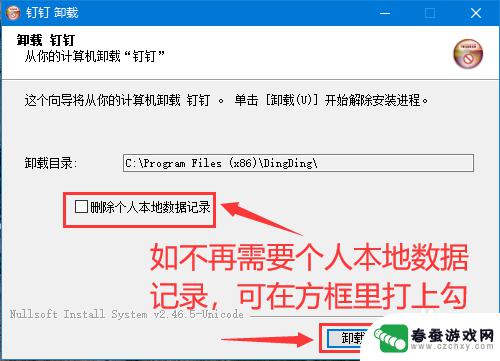
6.在接下来弹出的新“钉钉卸载”界面,再次点击“卸载”。见下图
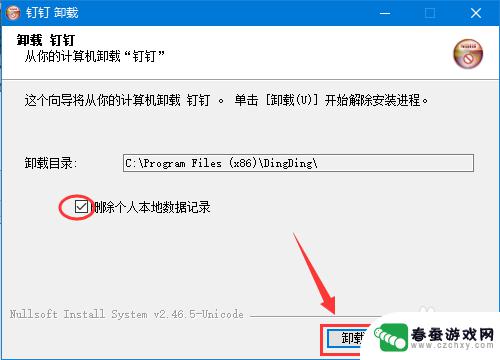
7.开始卸载后直到完成前不用做任何操作,只需耐心等待卸载完成。见下图
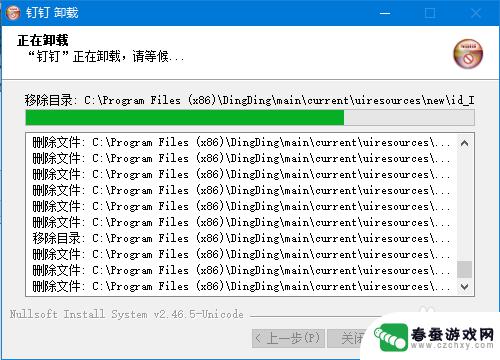
8.卸载完成后,点击“确定”即可。
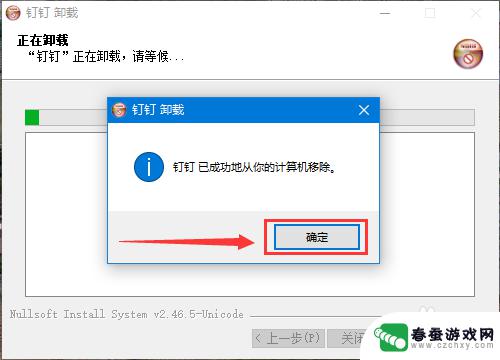
以上就是电脑上的钉钉如何卸载的全部内容,如果遇到这种情况的用户,可以按照以上方法解决,希望对大家有所帮助。
相关教程
-
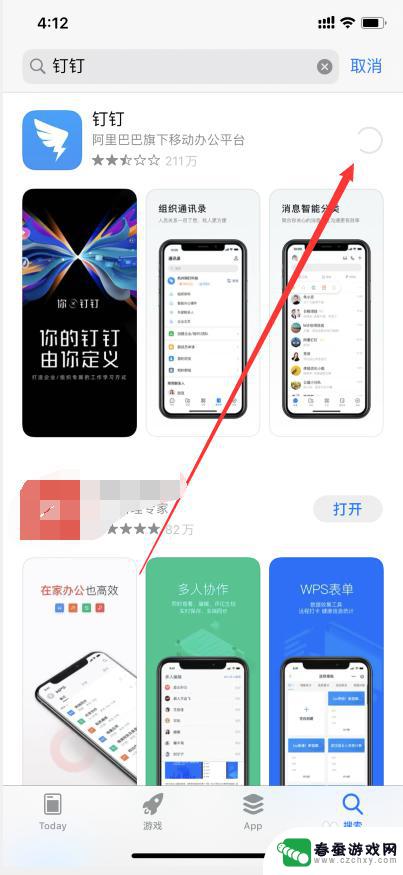 怎么把钉钉登录到另一个手机上 钉钉如何在另一个手机上登录
怎么把钉钉登录到另一个手机上 钉钉如何在另一个手机上登录随着移动互联网的飞速发展,钉钉作为一款高效的企业通讯工具,被越来越多的人所使用,当我们需要在另一个手机上登录钉钉时,可能会遇到一些困惑。如何将钉钉登录到另一个手机上呢?在本文中...
2024-03-09 13:37
-
 怎么用另一部手机登录钉钉 钉钉如何在另一个手机上登录
怎么用另一部手机登录钉钉 钉钉如何在另一个手机上登录在日常生活中,我们经常会遇到需要在另一部手机上登录钉钉的情况,钉钉作为一款办公沟通工具,能够帮助我们随时随地与同事进行沟通和协作。但是在使用过程中,有时候我们需要切换手机或者借...
2024-05-12 08:20
-
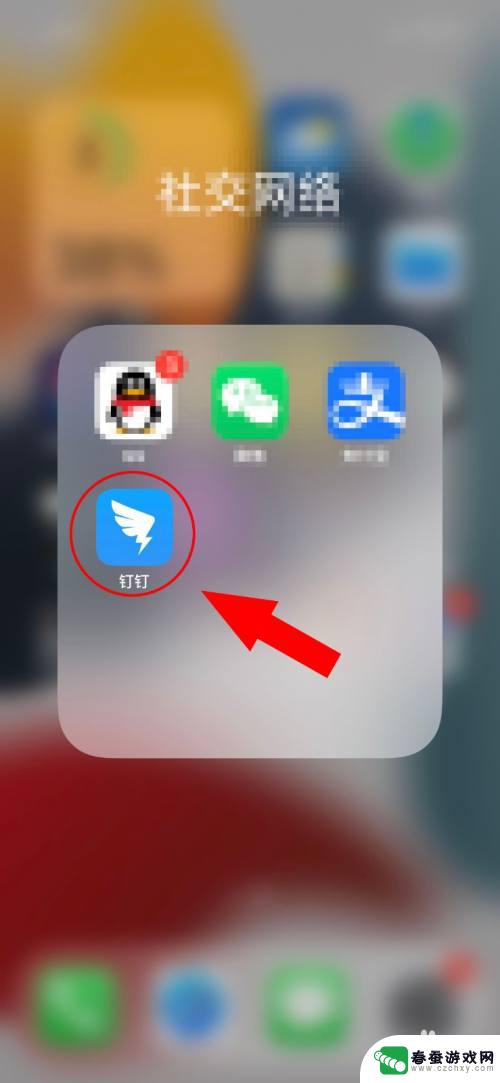 手机钉钉下载的文件在什么地方找 如何在手机钉钉上找到云盘资料
手机钉钉下载的文件在什么地方找 如何在手机钉钉上找到云盘资料在现代社会随着手机应用的普及和发展,人们几乎可以通过手机完成各种各样的工作和任务,作为一款备受欢迎的企业通讯工具,手机钉钉不仅提供了便捷的信息交流和团队协作功能,还为用户提供了...
2024-01-10 17:29
-
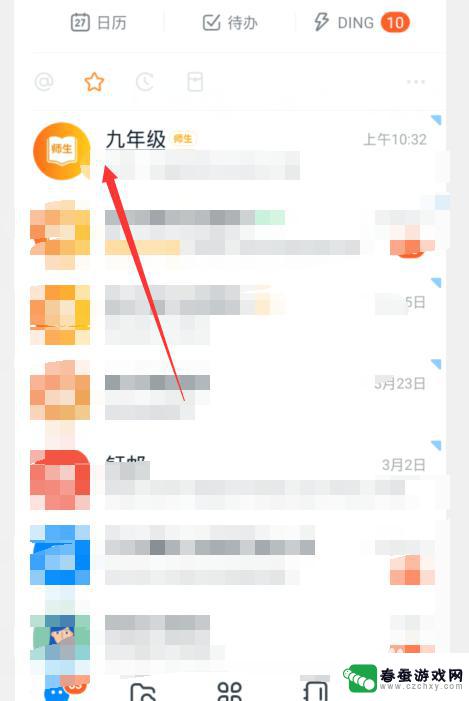 用手机钉钉在线课堂怎么操作 钉钉在线课堂使用步骤
用手机钉钉在线课堂怎么操作 钉钉在线课堂使用步骤随着科技的不断发展,手机已经成为我们生活中的必备工具之一,而钉钉作为一款集办公、沟通、学习于一体的应用软件,近年来逐渐受到广大用户的欢迎。其中钉钉在线课堂作为钉钉的一项重要功能...
2024-01-15 10:41
-
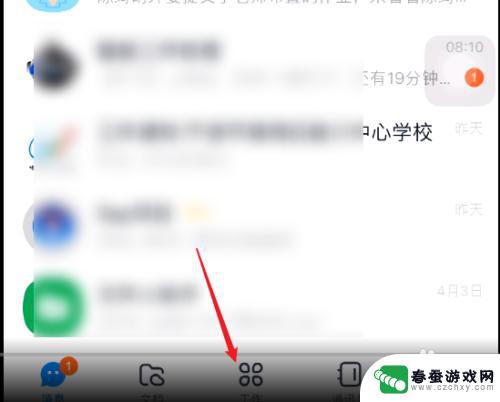 手机钉钉上的文件如何打印 手机钉钉文件打印指南
手机钉钉上的文件如何打印 手机钉钉文件打印指南随着移动办公的普及,手机钉钉已成为许多企业和个人办公的重要工具,在日常工作中,我们经常需要打印钉钉上的文件,以便于查阅或共享。许多人对手机钉钉文件的打印方法并不清楚,导致操作繁...
2024-05-03 10:40
-
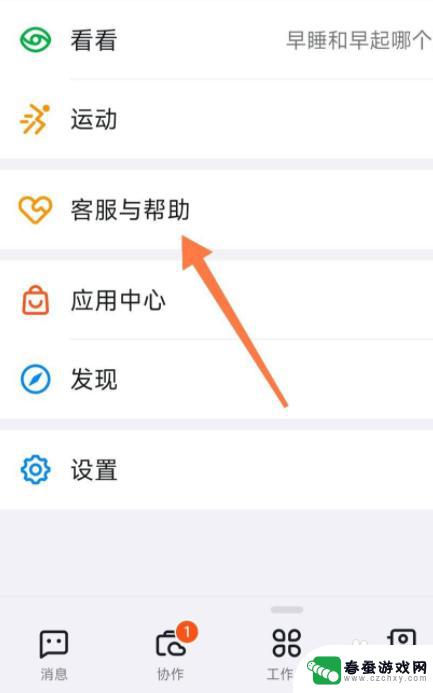 钉钉如何备份手机 如何将钉钉数据转移到新手机
钉钉如何备份手机 如何将钉钉数据转移到新手机钉钉作为一款办公沟通软件,在我们日常工作中扮演着重要的角色,随着我们手机的更换或数据丢失,钉钉数据备份和迁移成为了一个重要的问题。如何备份手机中的钉钉数据?又该如何将钉钉数据顺...
2024-10-05 13:15
-
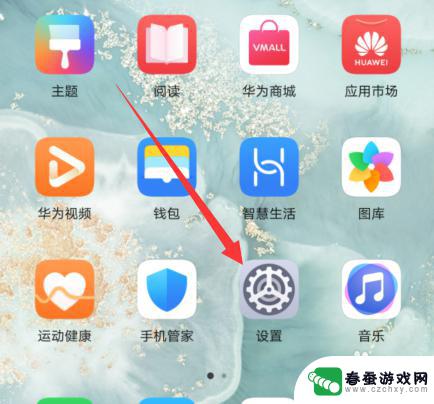 钉钉怎么转到另外一个手机上去 旧手机钉钉数据怎么迁移到新手机
钉钉怎么转到另外一个手机上去 旧手机钉钉数据怎么迁移到新手机随着现代社会的快速发展,手机已经成为人们生活中不可或缺的工具之一,而当我们需要更换手机时,如何将旧手机上的数据迁移到新手机成为了一个问题。特别是对于钉钉这样的工作沟通工具,我们...
2024-01-28 17:28
-
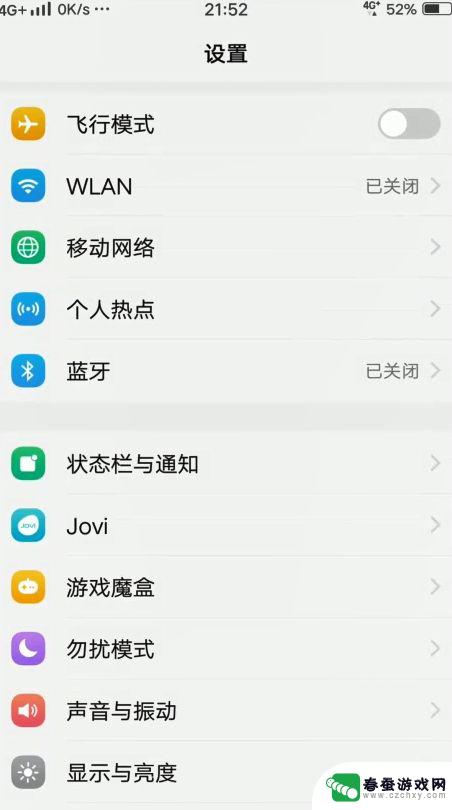 vivo手机钉钉开悬浮窗就会关上 vivo手机钉钉悬浮窗权限设置方法
vivo手机钉钉开悬浮窗就会关上 vivo手机钉钉悬浮窗权限设置方法随着移动办公的流行,许多人开始使用钉钉等办公软件来实现远程办公,有些用户在使用vivo手机时遇到了一个问题:当他们开启钉钉悬浮窗功能时,却发现它会自动关闭。这个问题让他们感到困...
2024-05-05 13:36
-
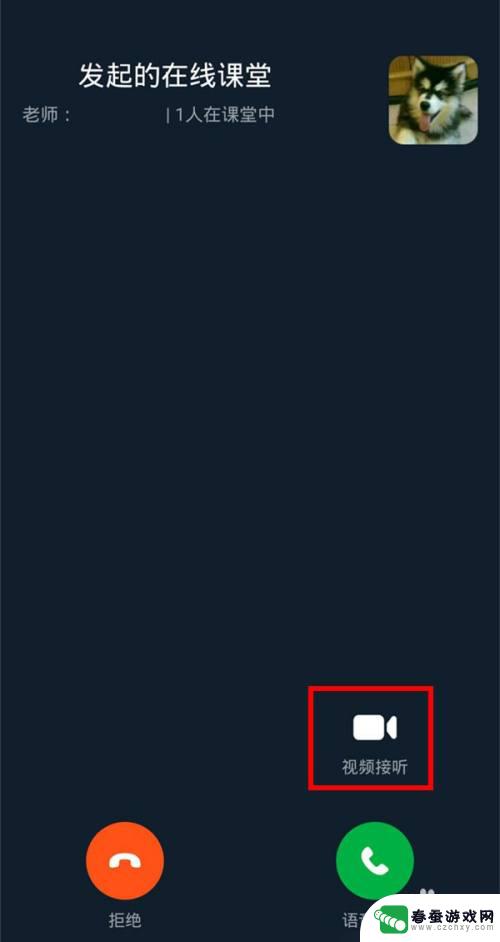 手机钉钉上课如何摄像 钉钉课堂摄像头开启步骤
手机钉钉上课如何摄像 钉钉课堂摄像头开启步骤在线教育已经成为人们学习的主要方式之一,而钉钉作为一款广受欢迎的在线教育平台,其课堂摄像头的开启步骤显得尤为重要,通过手机钉钉上课,摄像头的设置直接影响着教学效果和学习体验。要...
2024-06-02 12:24
-
 钉钉的视频会议怎样看回放手机 手机钉钉视频会议回放功能怎么用
钉钉的视频会议怎样看回放手机 手机钉钉视频会议回放功能怎么用随着现代科技的不断发展,视频会议已经成为人们工作和生活中必不可少的一部分,而手机钉钉作为一款功能强大的办公沟通工具,其视频会议功能更是备受推崇。有时候我们可能会错过一些重要会议...
2024-03-01 13:28
热门教程
MORE+热门软件
MORE+-
 大便探测器最新版
大便探测器最新版
89.91M
-
 上海仁济医院手机端
上海仁济医院手机端
56.63M
-
 夏虫漫画最新版本
夏虫漫画最新版本
40.86M
-
 2024我的极光预报官方正版
2024我的极光预报官方正版
7.87M
-
 盛世法律安卓
盛世法律安卓
27.30MB
-
 有道口语大师2024安卓版
有道口语大师2024安卓版
49.21M
-
 mutefun无声乐趣最新版本
mutefun无声乐趣最新版本
21.36MB
-
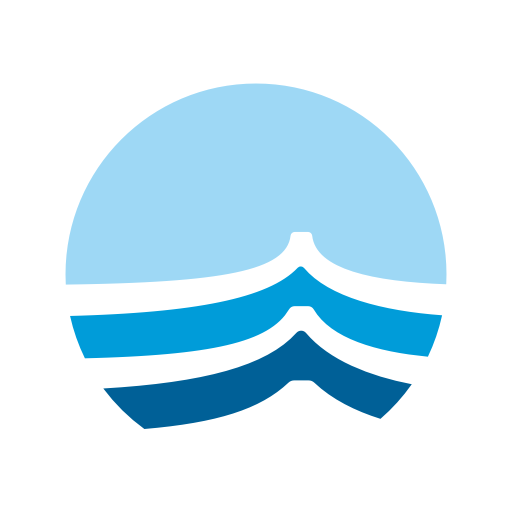 i工业园区手机版app
i工业园区手机版app
35.13M
-
 猪妖快手赞赞宝最新版
猪妖快手赞赞宝最新版
69.43M
-
 萌趣计算器app最新版
萌趣计算器app最新版
54MB