苹果手机桌面壁纸和锁屏壁纸怎么设置不一样的 苹果手机iphone如何设置锁屏和主屏幕壁纸不同
苹果手机的壁纸设置一直是用户们关注的焦点之一,特别是对于锁屏壁纸和主屏幕壁纸的设置,在苹果手机上,设置锁屏和主屏幕的壁纸不同是一种常见的个性化选择。通过设置不同的壁纸,可以让手机更加个性化,也可以更好地区分锁屏和主屏幕。苹果手机如何设置锁屏和主屏幕的壁纸呢?让我们一起来了解一下。
苹果手机iphone如何设置锁屏和主屏幕壁纸不同
操作方法:
1.打开手机“设置”,点击“墙纸”

2.点击“选取新墙纸”
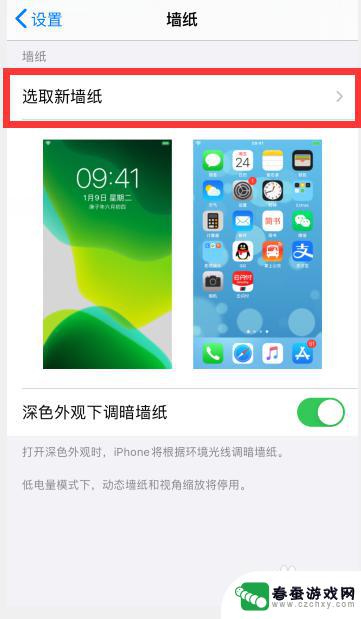
3.根据需要,点击选择想要设置的壁纸类型,比如“静态墙纸”
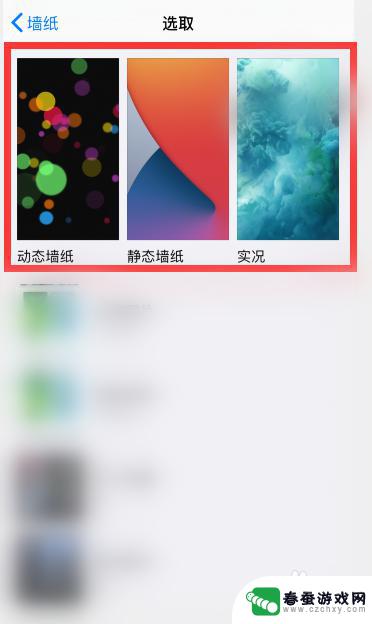
4.点击选择一个想要设置的墙纸
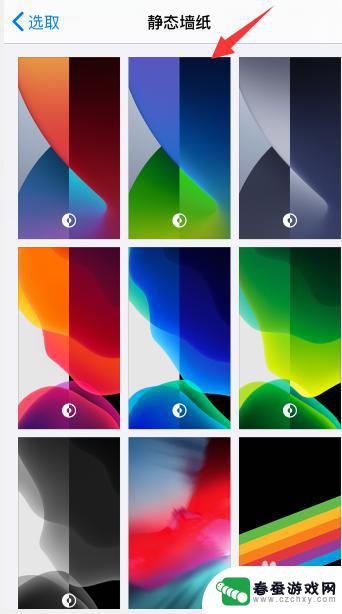
5.点击右下角“设定”
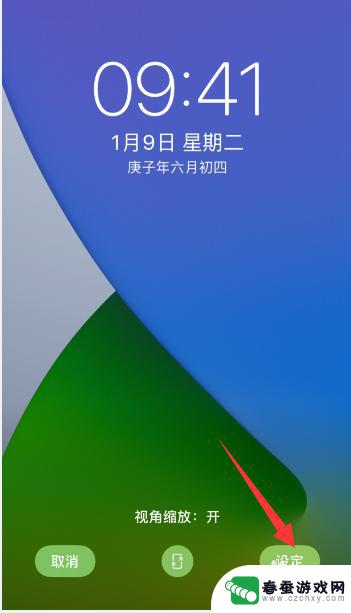
6.点击底部出现的“设定锁定屏幕”或者是“设定主屏幕”,小编这里先选择“设定锁定屏幕”
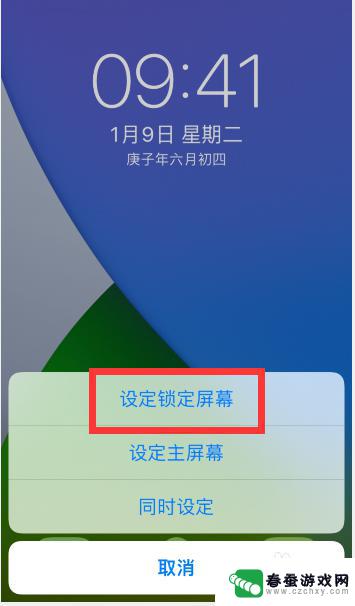
7.然后再回到壁纸设置中,重新选择一个不一样的壁纸。点击右下角“设定”后,选择“锁定主屏幕”
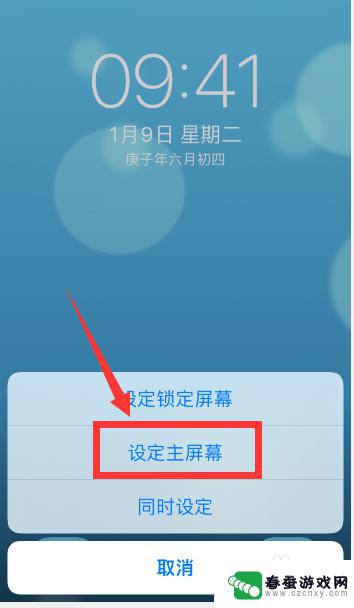
8.这样就把锁屏和主屏幕设置了两个不一样的壁纸
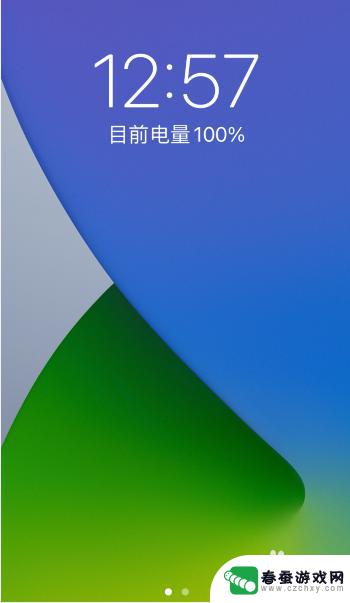
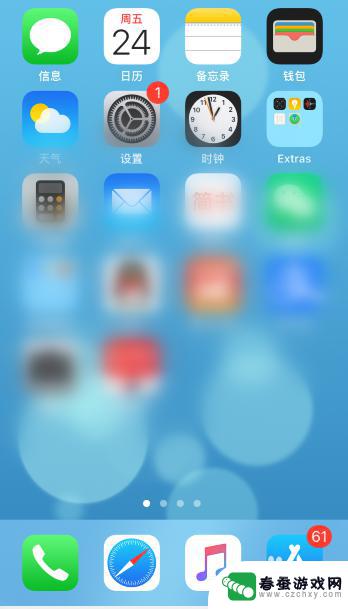
以上就是苹果手机桌面壁纸和锁屏壁纸设置的区别的全部内容,如果有不清楚的用户,可以参考一下小编的步骤进行操作,希望能对大家有所帮助。
相关教程
-
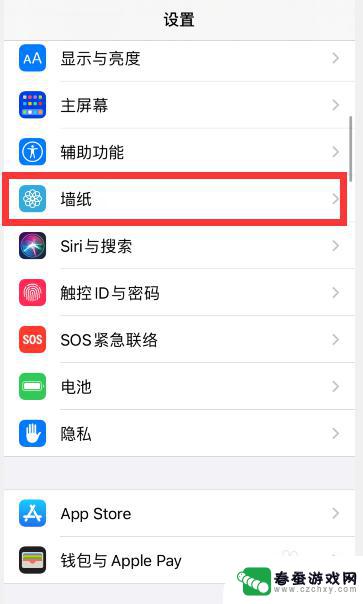 苹果手机桌面壁纸和锁屏壁纸怎么设置 苹果手机如何设置锁屏和主屏幕壁纸不同
苹果手机桌面壁纸和锁屏壁纸怎么设置 苹果手机如何设置锁屏和主屏幕壁纸不同苹果手机作为一款备受欢迎的智能手机,其个性化设置也备受用户关注,其中设置手机的桌面壁纸和锁屏壁纸是让手机更加个性化、与众不同的重要方式。而与其他手机不同的是,苹果手机允许用户设...
2024-01-27 08:25
-
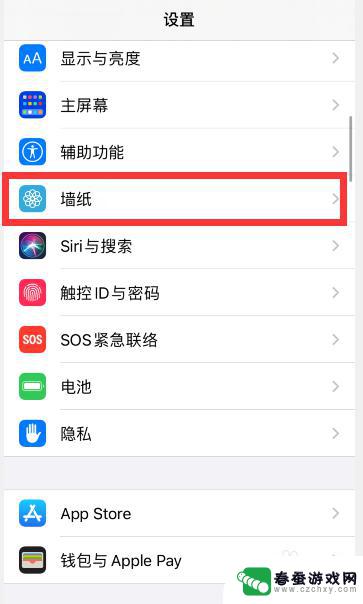 iphone屏保和主屏幕 苹果手机iphone锁屏和主屏幕壁纸设置方法
iphone屏保和主屏幕 苹果手机iphone锁屏和主屏幕壁纸设置方法苹果手机iphone的屏保和主屏幕壁纸设置方法非常简单,用户只需进入手机设置,找到壁纸与屏幕保护程序选项,然后选择想要设置的图片或壁纸即可,用户可以选择从相册中选取图片或者从苹...
2024-04-01 10:41
-
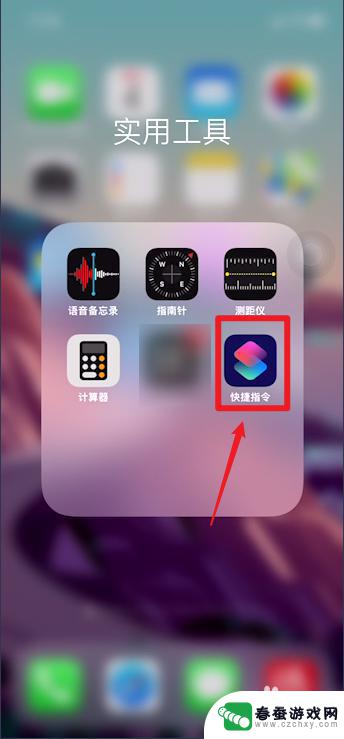 手机桌面怎么设置三格壁纸 苹果手机如何设置三屏壁纸
手机桌面怎么设置三格壁纸 苹果手机如何设置三屏壁纸手机壁纸是我们每天都会接触到的一项功能,通过设置不同的壁纸,可以让我们的手机界面焕然一新,而如何设置手机桌面的三格壁纸,尤其是苹果手机如何设置三屏壁纸,成为了不少用户关注的焦点...
2024-04-11 08:15
-
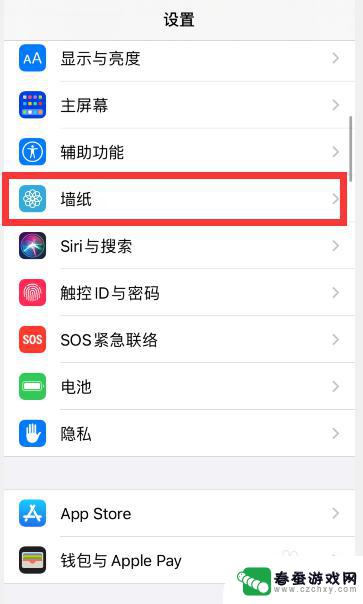 iphone14pro怎么设置锁屏和主屏幕 苹果手机怎么设置锁屏和主屏幕壁纸不同步
iphone14pro怎么设置锁屏和主屏幕 苹果手机怎么设置锁屏和主屏幕壁纸不同步iPhone 14 Pro是苹果公司最新推出的一款旗舰手机,拥有强大的性能和出色的摄像功能,有些用户在使用过程中遇到了一个问题,那就是锁屏和主屏幕的壁纸设置不同步的情况。这个问...
2024-04-03 11:36
-
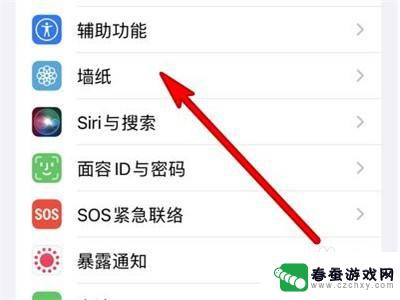 如何修复手机壁纸原图 iphone如何设置原始锁屏壁纸
如何修复手机壁纸原图 iphone如何设置原始锁屏壁纸如何修复手机壁纸原图以及如何设置原始锁屏壁纸是许多iPhone用户经常遇到的问题,有时候我们在更换壁纸时可能会出现图片变形、模糊或者拉伸的情况,这可能是因为原始图片的尺寸和手机...
2024-04-07 14:43
-
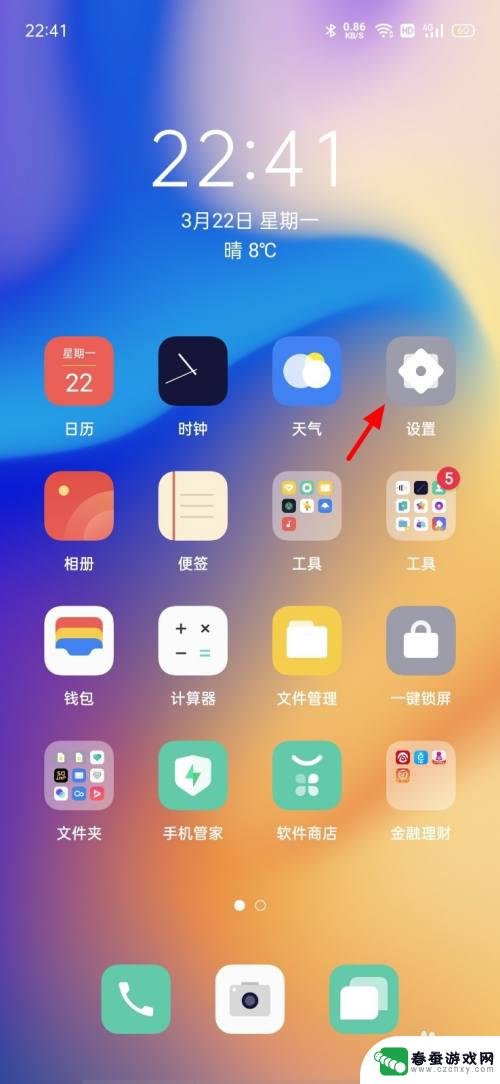 oppo锁屏图案设置 oppo手机锁屏壁纸设置步骤
oppo锁屏图案设置 oppo手机锁屏壁纸设置步骤在现代社会中,手机已成为人们生活中不可或缺的工具之一,而作为手机的重要功能之一,锁屏图案设置和手机壁纸设置更是吸引了用户的注意。在OPPO手机中,锁屏图案设置和壁纸设置步骤简单...
2023-12-12 15:25
-
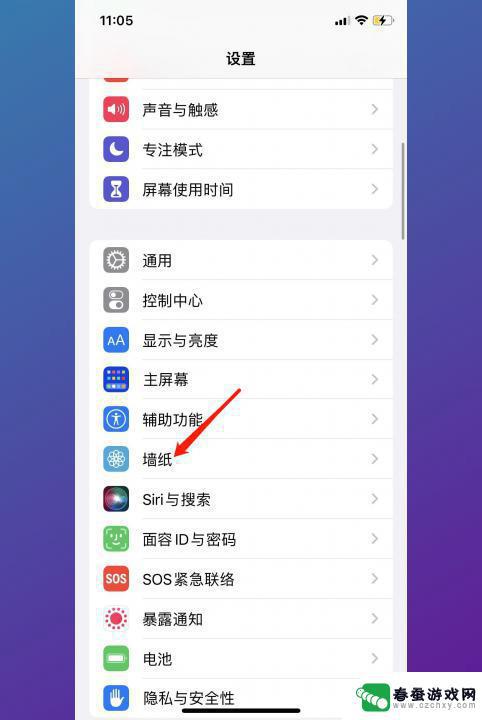 手机屏幕图片壁纸如何更换 如何更换手机桌面壁纸设置
手机屏幕图片壁纸如何更换 如何更换手机桌面壁纸设置手机已经成为我们生活中不可或缺的一部分,而手机的个性化设置更是让人眼前一亮,其中手机屏幕图片壁纸的更换无疑是最常见也最容易引起注意的一项。通过更换手机桌面壁纸,我们可以将手机的...
2024-01-05 08:42
-
 手机桌面壁纸怎么设置横移 如何为手机横屏设置壁纸
手机桌面壁纸怎么设置横移 如何为手机横屏设置壁纸在现代社会中手机已经成为我们生活中不可或缺的一部分,而手机桌面壁纸作为手机个性化设置的一项重要功能,能够让我们的手机界面更加美观与个性化。有时我们可能会遇到手机横屏设置壁纸的问...
2024-01-19 09:16
-
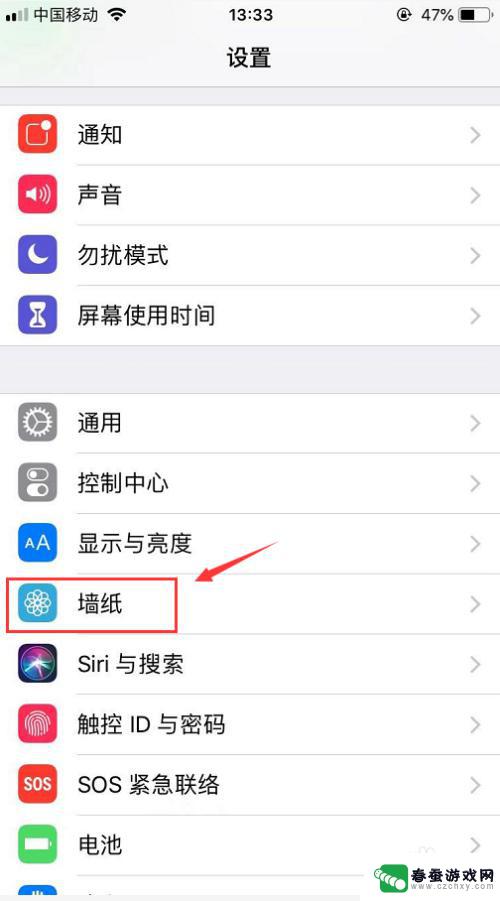 苹果手机怎么设置动态桌面壁纸 苹果动态壁纸设置教程
苹果手机怎么设置动态桌面壁纸 苹果动态壁纸设置教程苹果手机作为一款高端智能手机,拥有许多独特的功能和特点,其中之一便是可以设置动态壁纸,动态壁纸能够为用户带来更加生动和丰富的视觉体验,让手机屏幕焕发出不同的活力和魅力。想要设置...
2024-03-05 16:41
-
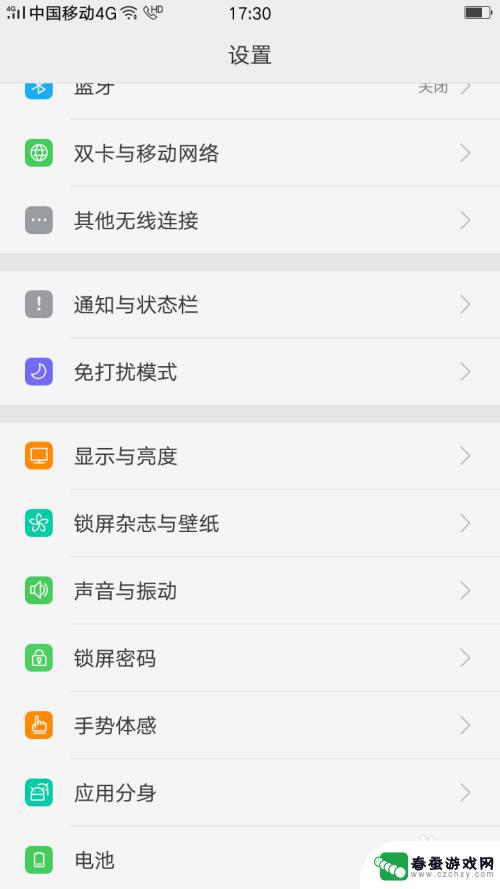 oppo手机怎么调壁纸 OPPO手机怎样更换锁屏壁纸
oppo手机怎么调壁纸 OPPO手机怎样更换锁屏壁纸手机已经成为人们生活中不可或缺的一部分,而在众多手机品牌中,OPPO手机凭借其出色的性能和精致的外观设计赢得了众多用户的青睐。对于一些新手用户来说,调整手机壁纸或更换锁屏壁纸可...
2024-02-09 13:43
热门教程
MORE+热门软件
MORE+-
 大便探测器最新版
大便探测器最新版
89.91M
-
 上海仁济医院手机端
上海仁济医院手机端
56.63M
-
 夏虫漫画最新版本
夏虫漫画最新版本
40.86M
-
 2024我的极光预报官方正版
2024我的极光预报官方正版
7.87M
-
 盛世法律安卓
盛世法律安卓
27.30MB
-
 有道口语大师2024安卓版
有道口语大师2024安卓版
49.21M
-
 mutefun无声乐趣最新版本
mutefun无声乐趣最新版本
21.36MB
-
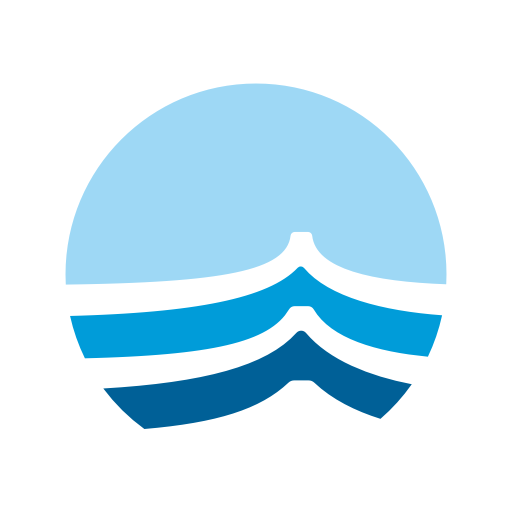 i工业园区手机版app
i工业园区手机版app
35.13M
-
 猪妖快手赞赞宝最新版
猪妖快手赞赞宝最新版
69.43M
-
 萌趣计算器app最新版
萌趣计算器app最新版
54MB