苹果手机怎么解锁分屏显示 iphone11 分屏模式 怎么打开
苹果手机作为市场上颇受欢迎的智能手机品牌之一,其强大的功能和便捷的操作方式备受用户喜爱,其中分屏显示功能是许多用户所青睐的特性之一。在iPhone 11上,用户可以通过简单的操作实现分屏显示,让手机同时显示两个不同的应用程序,提升工作效率和使用体验。苹果手机如何解锁分屏显示,iPhone 11分屏模式又该如何打开呢?接下来我们将为您详细介绍。
iphone11 分屏模式 怎么打开
步骤如下:
1.分屏需要从下面dock栏中长按图标再拖出来(已打开一个应用的情况下)。
2.现在的分屏是浮动在上的可以左右调整位置,也可以隐藏到左右(向左右边缘划动).也可以切换到左右分屏幕模式(拖着浮动的框到左右就行)。
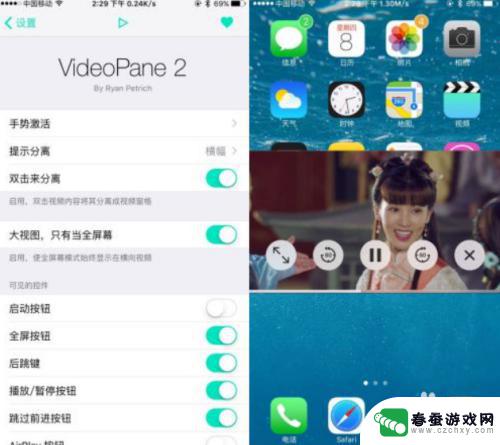
3.通过长按底部dock栏的一个App。将其移至屏幕区域。松开手之后再长按另一款应用,就会出现选择分屏区域的选项,这个时候如何取舍屏幕大小就是用户的选择了。而且分屏状态的两个应用还可以进行内容互通,将文档或图片转移至另一个分屏应用也只是动动手指的问题。
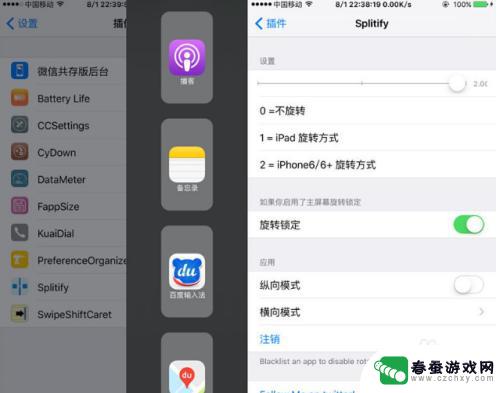
4.现在分屏可以一边游戏(运行状态,不是截图状态)一边干其他的事。
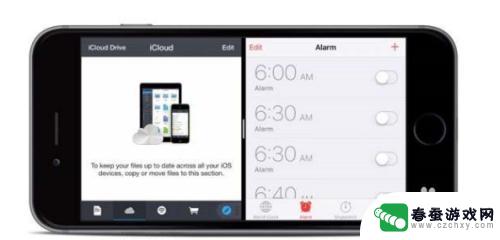
5.切换分屏应用切换好像不是很方便不能上下滑动切换了,得重新从dock拖另一个。简单来说,通过长按底部dock栏的一个App。将其移至屏幕区域。松开手之后再长按另一款应用,就会出现选择分屏区域的选项。
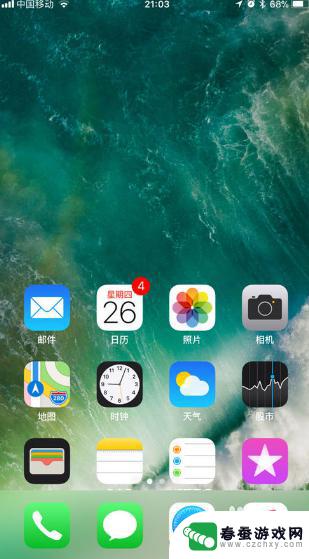
6.分屏不仅能够提高工作以及处理文档的速度,同时也可以充分发挥大屏幕的优点。只不过目前iPhone还不能使用分屏,分屏功能面向iPad用户。

以上就是苹果手机怎么解锁分屏显示的全部内容,如果有遇到这种情况,那么你就可以根据小编的操作来进行解决,非常的简单快速,一步到位。
相关教程
-
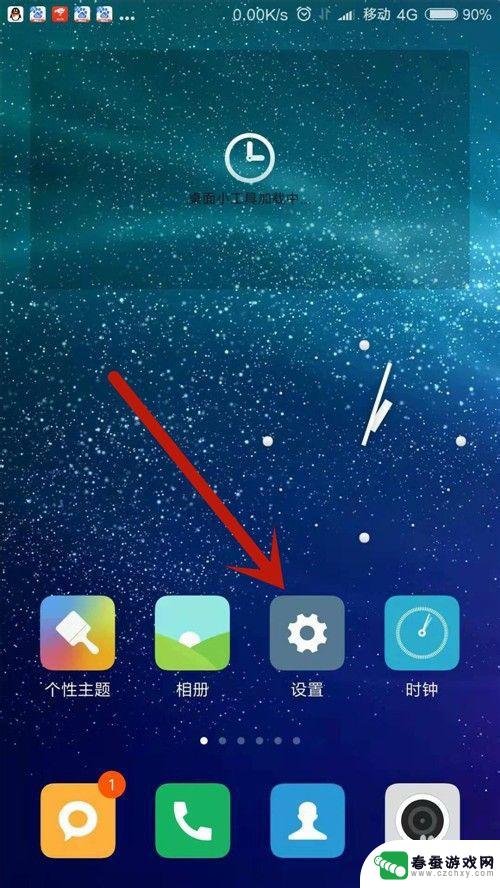 晓米手机锁屏怎么设置 小米手机如何设置直接显示密码解锁界面
晓米手机锁屏怎么设置 小米手机如何设置直接显示密码解锁界面晓米手机锁屏怎么设置?小米手机如何设置直接显示密码解锁界面?对于很多使用晓米手机的用户来说,设置手机锁屏方式是非常重要的一项操作,有时候我们可能想要直接显示密码解锁界面,以便更...
2024-09-12 08:26
-
 vivo手机怎么设置只用一半屏幕 vivo手机分屏模式怎么使用
vivo手机怎么设置只用一半屏幕 vivo手机分屏模式怎么使用vivo手机的分屏模式是一项非常实用的功能,可以让用户同时使用两个应用程序,提高工作效率和使用体验,要设置只用一半屏幕显示应用程序,只需在屏幕中间向内滑动,然后选择想要使用的应...
2024-02-28 13:19
-
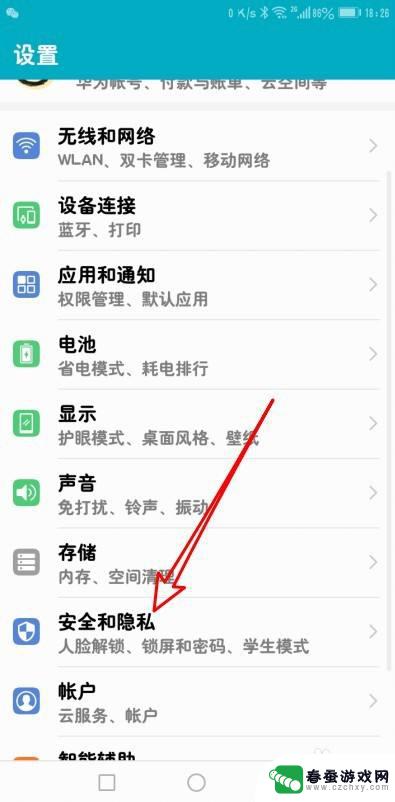 手机锁屏宿命回响怎么设置 如何在华为手机上更改锁屏界面显示时间
手机锁屏宿命回响怎么设置 如何在华为手机上更改锁屏界面显示时间在如今的数字时代,手机已经成为人们生活中不可或缺的一部分,而手机锁屏界面的设计,则是每天都会被我们频繁接触的一部分。手机锁屏宿命回响的设置和锁屏界面显示时间的更改,对于用户来说...
2023-12-13 16:33
-
 手机怎么变黑屏模式 如何设置手机屏幕底色为黑色
手机怎么变黑屏模式 如何设置手机屏幕底色为黑色手机黑屏模式是一种省电模式,能够有效延长手机的续航时间,在黑屏模式下,手机屏幕显示为黑色,减少了屏幕亮度和显示内容,从而减少了手机的耗电量。设置手机屏幕底色为黑色可以通过在手机...
2024-03-31 10:16
-
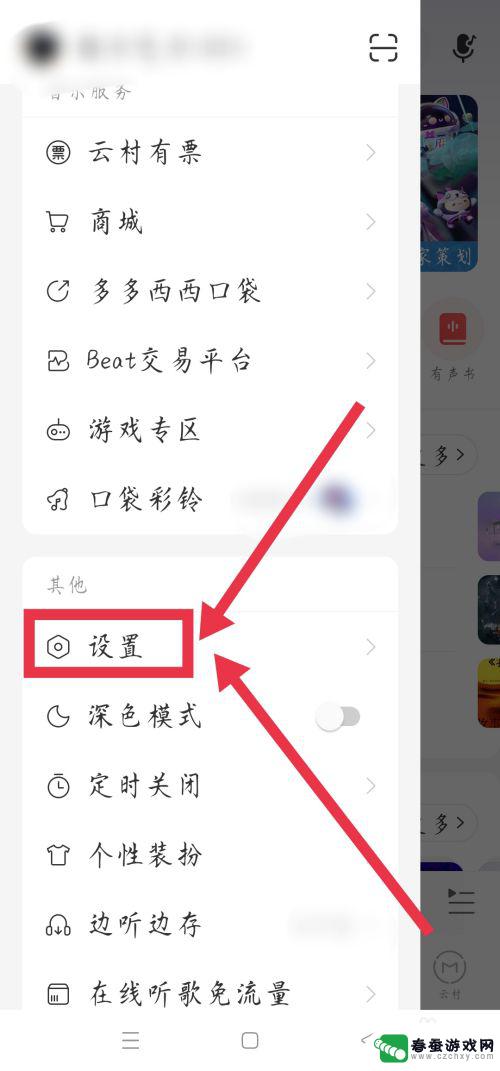 网易云音乐手机锁屏显示 手机网易云音乐如何设置锁屏显示
网易云音乐手机锁屏显示 手机网易云音乐如何设置锁屏显示在现今智能手机的时代,音乐已成为我们生活中不可或缺的一部分,与此同时,手机锁屏显示也成为了一种时尚和个性的展示方式。而网易云音乐作为一款备受欢迎的音乐播放软件,也为用户提供了锁...
2023-12-12 17:29
-
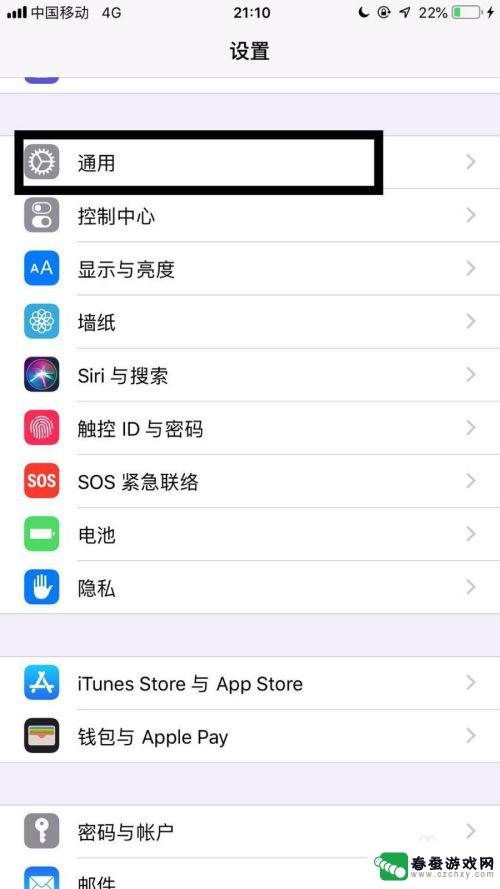 苹果手机锁屏显示时间怎么调小 苹果手机锁屏时间修改指南
苹果手机锁屏显示时间怎么调小 苹果手机锁屏时间修改指南苹果手机作为目前最受欢迎的智能手机之一,其锁屏显示时间的设置也备受用户关注,想要调整锁屏显示时间,只需简单操作即可完成。在苹果手机的设置中,用户可以根据自己的需求来修改锁屏显示...
2024-06-28 11:15
-
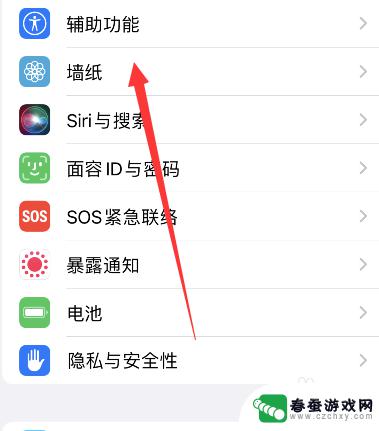 苹果手机锁屏时间和日期怎么调整位置 iPhone怎么改变锁屏时间显示位置
苹果手机锁屏时间和日期怎么调整位置 iPhone怎么改变锁屏时间显示位置苹果手机的锁屏时间和日期显示位置是默认设置在屏幕的顶部中央位置,但是有些用户可能觉得这个位置不够理想,如果你想改变锁屏时间的显示位置,可以通过简单的操作来实现。在iPhone上...
2024-05-05 08:22
-
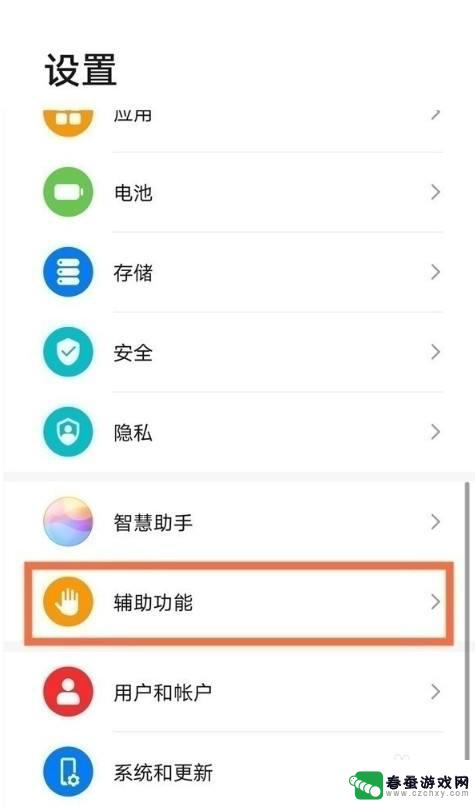 华为手机开小窗口模式 华为手机小窗口模式怎么打开
华为手机开小窗口模式 华为手机小窗口模式怎么打开随着智能手机的不断发展,华为手机推出了小窗口模式,让用户可以在手机屏幕上同时显示多个应用程序,提高了手机的多任务处理能力和使用效率,想要打开华为手机的小窗口模式,只需要在设置中...
2024-06-30 09:34
-
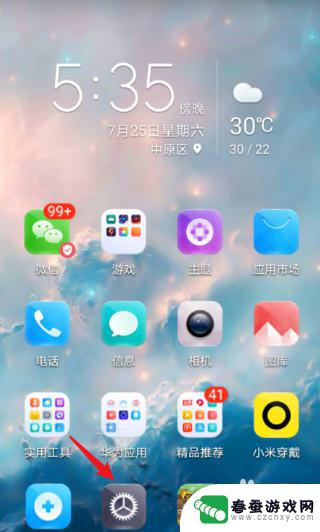 手机黑屏怎么设置彩屏显示 怎样解决手机屏幕显示黑白色问题
手机黑屏怎么设置彩屏显示 怎样解决手机屏幕显示黑白色问题手机黑屏怎么设置彩屏显示?怎样解决手机屏幕显示黑白色问题?这是许多手机用户经常遇到的困扰,随着科技的不断进步,手机已成为我们生活中不可或缺的工具,而手机屏幕显示问题也成为了我们...
2023-12-20 15:42
-
 苹果手机关闭手机静音在哪里 苹果手机怎么取消静音模式
苹果手机关闭手机静音在哪里 苹果手机怎么取消静音模式苹果手机关闭手机静音的方法是非常简单的,只需要按住手机侧面的音量键,直到屏幕上出现静音模式已关闭的提示即可,如果想取消静音模式,只需再次按住音量键,直到屏幕上显示静音模式已开启...
2024-03-12 10:39
热门教程
MORE+热门软件
MORE+-
 大便探测器最新版
大便探测器最新版
89.91M
-
 上海仁济医院手机端
上海仁济医院手机端
56.63M
-
 夏虫漫画最新版本
夏虫漫画最新版本
40.86M
-
 2024我的极光预报官方正版
2024我的极光预报官方正版
7.87M
-
 盛世法律安卓
盛世法律安卓
27.30MB
-
 有道口语大师2024安卓版
有道口语大师2024安卓版
49.21M
-
 mutefun无声乐趣最新版本
mutefun无声乐趣最新版本
21.36MB
-
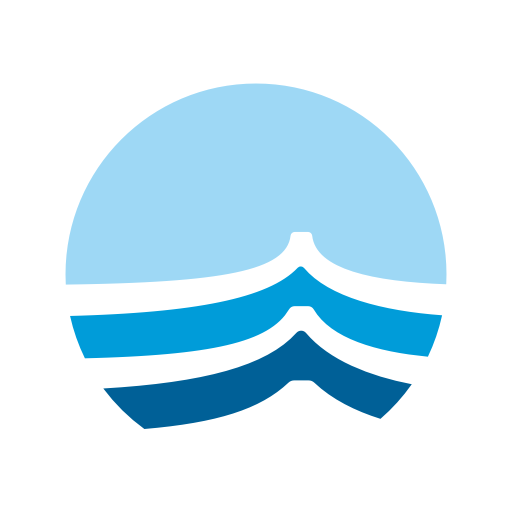 i工业园区手机版app
i工业园区手机版app
35.13M
-
 猪妖快手赞赞宝最新版
猪妖快手赞赞宝最新版
69.43M
-
 萌趣计算器app最新版
萌趣计算器app最新版
54MB